مودم ADSL2 تی پی لینک مدل Archer D2 دو باند گیگابیتی
قیمت :
TP-LINK Archer D2
AC750 Wireless Dual Band Gigabit ADSL2+ Modem Router
√ پشتیبانی از استاندارد 802.11ac اتصالات همزمان 2.4 گیگاهرتز با سرعت 300 مگابیت و 5 گیگاهرتز با سرعت 433 مگابیت در ثانیه
√ چاپگر و فایل ها و رسانه ها را به صورت محلی با دستگاه های شبکه یا از راه دور از طریق سرور FTP به اشتراک بگذارید
√ پورت اترنت WAN (EWAN) اتصالات را از مودم های کابلی و فیبر از طریق کابل اترنت می پذیرد
√ Tether APP مدیریت آسان شبکه را در اختیار شما قرار می دهد
√ با 4 پورت گیگابیت و پشتیبانی از WAN
دسترسی به مطالب
روتر مودم دو باند AC750 تی پی لینک مدل Archer D2 یک دستگاه اتصال شبکه سیمی/بیسیم ترکیبی با روتر بیسیم و مودم ADSL است که باعث کاهش دردسر پیکربندی و صرفهجویی در فضا میشود. آرچر D2 با ویژگیهای متنوع و عملکردهای غنی، مرکز عالی شبکه خانگی یا تجاری شما است.
پهنای باند بیشتر، تداخل کمتر
Archer D2 با سرعت بی سیم 433 مگابیت بر ثانیه روی باند شفاف 5 گیگاهرتز و 300 مگابیت بر ثانیه روی باند 2.4 گیگاهرتز، انعطاف پذیری دو شبکه اختصاصی را به شما ارائه می دهد و عملکرد بی سیم شگفت انگیز را تضمین می کند. کارهای ساده مانند ارسال ایمیل یا مرور وب را می توان با باند 2.4 گیگاهرتز انجام داد، در حالی که کارهای با پهنای باند فشرده مانند بازی آنلاین یا پخش ویدیو HD را می توان با باند 5 گیگاهرتز پردازش کرد – همه به طور همزمان.

802.11ac – نسل بعدی Wi-Fi
Archer D2 با نسل بعدی استاندارد Wi-Fi – 802.11ac، سازگار با 802.11n و 3 برابر سریعتر از سرعت N بی سیم عرضه می شود. 802.11ac با بهره وری انرژی بالاتر و امنیت قوی، بهترین راه برای سرعت بخشیدن به شبکه چند رسانه ای خانگی است.
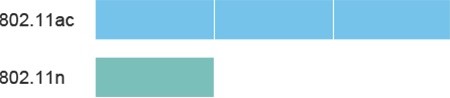
پوشش گسترده Wi-Fi و اتصال هدفمند
تی پی لینک مدل Archer D2 با داشتن سه آنتن خارجی جداشدنی و تقویتکنندههای توان بالا، میتواند پوشش Wi-Fi را در سراسر خانه شما افزایش دهد. فناوری Beamforming پیشرفته، Archer D2 را قادر میسازد تا سیگنال WiFi را به دستگاههای متصل متمرکز کند و اتصال بیسیم هدفمندتر و بسیار کارآمدتری را ارائه دهد.
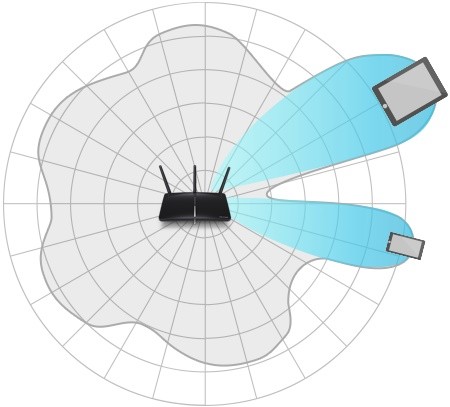
اتصالات سیمی گیگابیتی کامل – سرعت انتقال داده فوق العاده
سرعت انتقال داده فوق العاده Archer D2 با یک پورت LAN/WAN گیگابیتی و 3 پورت LAN گیگابیتی، انتخابی ایدهآل برای کاربرانی با پهنای باند سنگین است که به اتصالات سریع و قابل اعتماد برای کار یا سرگرمیهایی با پهنای باند فشرده مانند تماسهای کنفرانس بدون تاخیر، پخش ویدئو HD یا بازی آنلاین متکی هستند.

پورت USB چند منظوره – ذخیره سازی و اشتراک گذاری آسان
با استفاده از درگاه USB 2.0 چند منظوره Archer D2، میتوانید چاپگر را با چندین رایانه و دستگاه در شبکه خود به اشتراک بگذارید و همچنین میتوانید فایلها و رسانهها را در خانه یا از طریق سرور FTP در زمانی که خارج از خانه هستید به اشتراک بگذارید.
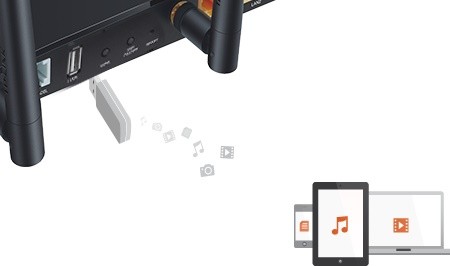
پورت LAN/WAN قابل تعویض – قابلیت اتصال همه کاره
Archer D2 از اتصالات ADSL و Ethernet WAN پشتیبانی میکند و انعطافپذیری لازم را برای استفاده حداکثری از اتصال اینترنت به شما ارائه میدهد. پورت ADSL از اتصالات ADSL از طریق هر کابل تلفن استاندارد پشتیبانی می کند و پورت LAN/WAN به Archer D2 اجازه می دهد تا اتصالات مودم های فیبر/کابلی را با استفاده از کابل اترنت بپذیرد.

مشخصات فنی تی پی لینک مدل Archer D2
| ویژگی های سخت افزاری | |
|---|---|
| رابط | 1 10/100/1000Mbps RJ45 WAN/LAN پورت 3 10/100/1000Mbps RJ45 پورت LAN 1 پورت RJ11 1 پورت USB 2.0 |
| دکمه | 1 دکمه روشن/خاموش 1 دکمه روشن/خاموش Wi-Fi 1 دکمه WPS 1 دکمه RESET |
| منبع تغذیه خارجی | 12VDC/1.5A |
| استانداردهای IEEE | IEEE 802.3، 802.3u، 802.3ab |
| استانداردهای ADSL | ANSI با نرخ کامل T1.413 شماره 2 ITU-T G.992.1 (G.DMT), ITU-T G.994.1 (G.hs), ITU-T G.995.1 |
| استانداردهای ADSL2 | ITU-T G.992.3 (G.DMT.bis) |
| استانداردهای ADSL2+ | ITU-T G.992.5 |
| ابعاد ( W x D x H ) | 9.0 x 6.3 x 1.5 اینچ (229 x 160 x 37 mm) |
| نوع آنتن | سه آنتن خارجی دو بانده قابل جدا شدن |
| افزایش آنتن | 3×2dBi برای 2.4GHz و 3×3dBi برای 5GHz |
| ویژگی های بی سیم | |
|---|---|
| استانداردهای بی سیم | IEEE 802.11ac/n/a 5GHz IEEE 802.11n/g/b 2.4GHz |
| سرعت های بی سیم | 5 گیگاهرتز: حداکثر 433 مگابیت در ثانیه 2.4 گیگاهرتز: حداکثر 300 مگابیت در ثانیه |
| فرکانس | 2.4 گیگاهرتز و 5 گیگاهرتز |
| انتقال قدرت | <20dBm (EIRP) |
| توابع بی سیم | رادیو بی سیم، WDS Bridge، WMM، آمار بی سیم را فعال/غیرفعال کنید |
| امنیت بی سیم | رمزگذاری 64/128 بیتی WEP، WPA/WPA2، WPA-PSK/WPA2-PSK، فیلتر MAC بیسیم |
| برنامه بی سیم | پشتیبانی از برنامه بی سیم 2.4 گیگاهرتز و 5 گیگاهرتز |
| ویژگی های نرم افزار | |
|---|---|
| کیفیت خدمات | ATM QoS، کنترل پهنای باند |
| امنیت | فایروال NAT، کنترل دسترسی، فیلتر MAC / IP / URL، انکار سرویس (DoS)، SYN Flooding، Ping of Death IP و اتصال آدرس MAC |
| IPv6 | دو پشته IPv6 و IPv4 |
| حالت های عملیاتی | روتر مودم ADSL، روتر بی سیم |
| مدیریت | پیکربندی مبتنی بر وب (HTTP)، مدیریت از راه دور، رابط خط فرمان، SSL برای TR-069، SNMP v1/2c، ارتقاء سیستم عامل مبتنی بر وب، ابزارهای تشخیصی |
| DHCP | سرور، مشتری، لیست مشتریان DHCP، رزرو آدرس، رله DHCP |
| پورت حمل و نقل | سرور مجازی، راه اندازی پورت، DMZ، ALG، UPnP |
| DNS پویا | DynDns، NO-IP |
| عبور از VPN | PPTP، L2TP، IPSec Passthrough |
| پروتکل های ATM/PPP | تالار گفتگوی ATM UNI3.1/4.0، PPP از طریق ATM (RFC 2364)، PPP از طریق اترنت (RFC2516)، IPoA (RFC1577/2225)، MER\IPoE (RFC 1483 Routed ) Bridge (RFC1483 Bridge) PVC – تا 8 عدد |
| توابع پیشرفته | ترجمه آدرس شبکه کنترل والدین (NAT); نقشه برداری پورت (گروه بندی)، مسیریابی استاتیک، RIP v1/v2 (اختیاری)؛ رله DNS، DDNS، IGMP V1/V2/V3 |
| اشتراک گذاری USB | پشتیبانی از Samba (ذخیره سازی) / سرور FTP / سرور رسانه / سرور چاپگر |
| شبکه مهمان | شبکه مهمان 2.4 گیگاهرتز × 1 شبکه مهمان 5 گیگاهرتز × 1 |
| IPSec VPN | حداکثر 10 تونل IPSec VPN را پشتیبانی می کند |
| دیگر توضیحات | |
|---|---|
| گواهینامه | FCC، RCM، RoHS |
| محتویات بسته | AC750 Wireless Dual Band Gigabit ADSL2+ Router External Splitter RJ-11 کابل تلفن RJ-45 کابل اترنت راهنمای نصب سریع منبع منبع CD Power Adapter |
| سیستم مورد نیاز | Windows 10/8.1/8/7/Vista/XP یا Mac OS یا سیستم عامل مبتنی بر لینوکس |
| محیط | دمای عملیاتی: 0℃~40℃ (32℉~104℉) دمای ذخیره سازی: -40℃~70℃ (-40℉~158℉) رطوبت عملیاتی: 10%~90% رطوبت ذخیره سازی غیر متراکم : 5%~90 % غیر متراکم |
سوالات متداول
مرحله 1
یک دستگاه ذخیره سازی USB را به پورت USB وصل کنید. سپس مرورگر وب را باز کنید و http://192.168.1.1 را در نوار آدرس تایپ کنید، سپس دکمه Enter را فشار دهید.
مرحله 2
نام کاربری و رمز عبور را در صفحه ورود تایپ کنید، نام کاربری و رمز عبور پیشفرض هر دو admin هستند (با حروف کوچک)، سپس روی OK کلیک کنید تا وارد روتر شوید، روی تنظیمات USB -> FTP Server در منوی سمت چپ کلیک کنید.
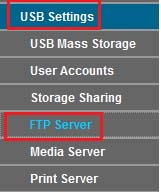
مرحله 3
قبل از پیکربندی سرور FTP، ابتدا باید دستگاه ذخیره سازی USB شناسایی شود. روی دکمه Add New Folder کلیک کنید.
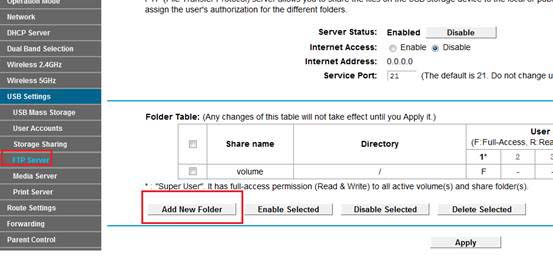
مرحله 4
روی حجمی که می خواهید به اشتراک بگذارید کلیک کنید.
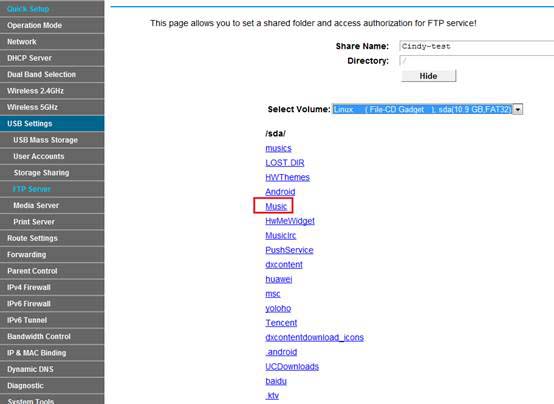
مرحله 5
مجوز دسترسی را انتخاب کنید، سپس روی ذخیره کلیک کنید.
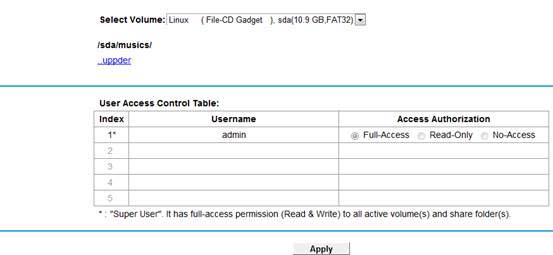
مرحله 6
پوشه های به اشتراک گذاشته شده شما در صفحه اصلی FTP فهرست می شوند. اگر می خواهید از دسترسی به اینترنت استفاده کنید، لطفاً فعال کردن را انتخاب کنید. سپس روی Apply کلیک کنید.
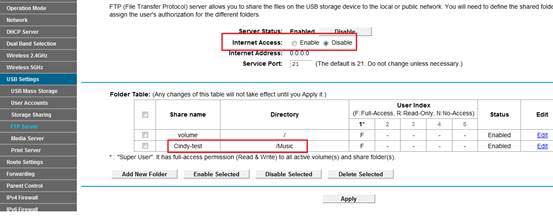
مرحله 7
برای ویرایش یا ایجاد یک حساب کاربری جدید، روی تنظیمات USB Settings -> User Accounts کلیک کنید.
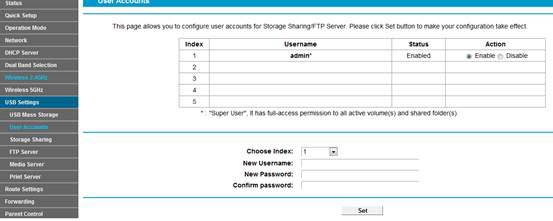
مرحله 8
اکنون سرور FTP توسط شبکه محلی و شبکه خارجی قابل دسترسی است. لطفاً مرورگر وب را باز کنید و آدرس ftp://192.168.1.1 را وارد کنید، Enter را فشار دهید. سپس حساب خود را برای دسترسی به سرور FTP وارد کنید. در اینجا آدرس IP روتر 192.168.1.1 است.
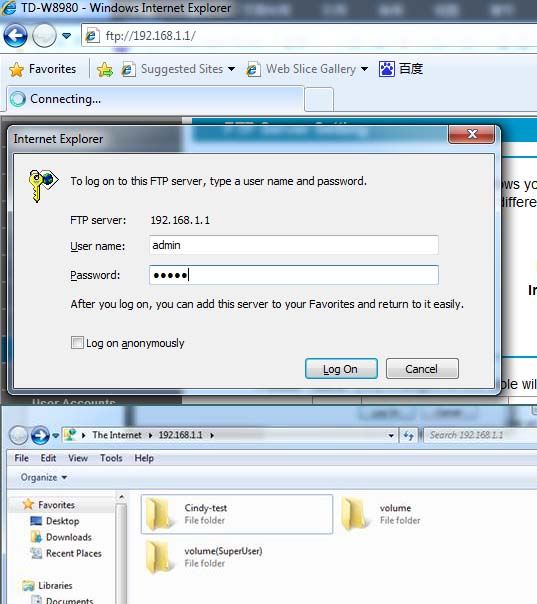
مرحله 9
همچنین می توانید از طریق شبکه خارجی به سرور FTP دسترسی داشته باشید. لطفاً آدرس ftp://WANIP (آدرس IP WAN را میتوانید در بخش وضعیت پیدا کنید) وارد کنید تا به آن دسترسی داشته باشید.
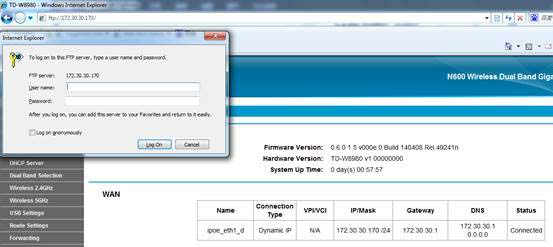
علت/علامت:
نشانگر LED xDSL خاموش است یا چشمک می زند، به این معنی که مودم xDSL ارتباط مناسبی با خط اینترنت برقرار نمی کند.
لطفا برای عیب یابی به موارد زیر مراجعه کنید:
1. بررسی کنید که دستگاه درستی را خریداری کرده اید
برای روترهای مودم TP-Link DSL ما، روترهای مودم VDSL می توانند با سرویس اینترنت ADSL و VDSL کار کنند. با این حال، روتر مودم ADSL فقط می تواند با سرویس اینترنت ADSL کار کند. لطفاً مطمئن شوید که دستگاه TP-Link را مطابق با طرح اینترنت خود از ارائه دهنده خدمات اینترنت خریداری کرده اید.
2. کابل های تلفن یا اسپلیتر
دو کابل تلفن در اینجا وجود دارد: یکی از مودم به اسپلیتر. یکی از اسپلیتر تا درگاه تلفن در دیوار
لطفا اسپلیتر را بیرون بیاورید و مودم را مستقیماً به دیوار وصل کنید یا دو کابل تلفن بالا را تعویض کنید.
3. خود مودم
سعی کنید ابتدا مودم را با فشار دادن سوراخ تنظیم مجدد به مدت 7-10 ثانیه تنظیم مجدد کنید تا زمانی که مودم روشن است، همه چراغ ها یک بار چشمک بزنند.
4. مشکل خط ISP
اگر سه پیشنهاد بالا نمی توانند به مودم شما اجازه دهند به طور عادی کار کند، تماس با ارائه دهنده خدمات اینترنت بسیار ضروری است. می توانید از آنها بخواهید بررسی کنند که آیا سرور اینترنتی سایت شما به خوبی کار می کند یا خیر، بررسی کنند که آیا خط DSL سایت شما سیگنال ارائه می دهد یا خیر، یا بررسی کنند که آیا خدمات DSL آنها در اطراف خانه شما تعمیر دارد یا خیر.
یا می توانید بررسی کنید که آیا مودم قدیمی شما با خط اینترنت DSL شما خوب کار می کند یا خیر، اگر هنوز مودم قدیمی خود را دارید. اگر مودم قدیمی شما هم نمی تواند کار کند، این مشکل از خط ISP شما است.
آماده سازی پیشرفته:
1. مودم خود را از برق بکشید و در صورت وجود باتری پشتیبان را بردارید.
2. مودم خاموش را با کابل اترنت به پورت اینترنت روتر وصل کنید.
3. مودم را روشن کنید و حدود 2 دقیقه صبر کنید تا دوباره راه اندازی شود.
4. آداپتور برق را به روتر وصل کرده و آن را روشن کنید.
5. کامپیوتر خود را به روتر وصل کنید.
6. برای تایید اتصال سخت افزاری LED ها را بررسی کنید، سپس برای راه اندازی به مرحله زیر مراجعه کنید
توجه: اگر LED 2.4 گیگاهرتز و LED 5 گیگاهرتز خاموش هستند، دکمه WPS/Wi-Fi در پشت را بیش از 2 ثانیه فشار دهید و نگه دارید. هر دو LED باید روشن شوند.
یا می توانید برای اتصال سخت افزار به راهنمای نصب سریع در بسته مراجعه کنید.
توجه: لطفاً مطمئن شوید که می توانید با اتصال مستقیم از رایانه اصلی به مودم کابلی خود به اینترنت دسترسی داشته باشید. اگر اتصال مستقیم کار نمی کند، لطفاً با ارائه دهنده خدمات اینترنت خود تماس بگیرید.
در اینجا Archer C7_V5 را به عنوان مثال در نظر می گیریم.
مرحله 1
به رابط مبتنی بر وب روتر وارد شوید، برای دریافت راهنمایی، لطفاً به مقاله چگونه وارد ابزار مبتنی بر وب (صفحه مدیریت) روتر بی سیم TP-Link شوم؟
گام 2
نوع اتصال WAN را پیکربندی کنید
IP Dynamic IP را به عنوان نوع اتصال به اینترنت در سمت راست صفحه وب، مطابق شکل زیر انتخاب کنید. سپس روی دکمه ذخیره کلیک کنید.
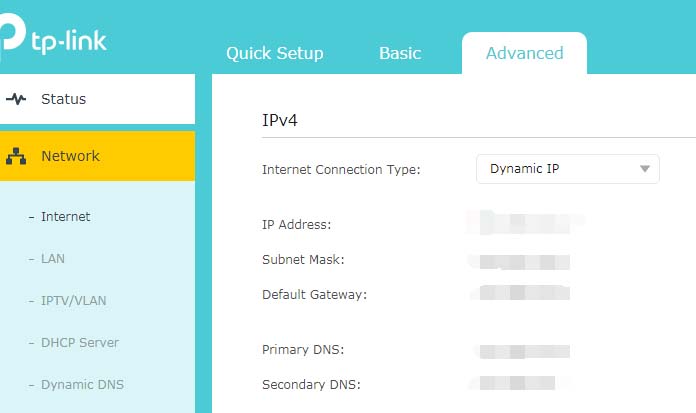
مرحله 3
چند دقیقه صبر کنید و قسمت اینترنت را در صفحه وضعیت بررسی کنید، اگر آدرس IP را نشان می دهد (مشابه زیر) یعنی ارتباط بین روتر و مودم برقرار است. اگر آدرس IP وجود ندارد، لطفاً به مرحله 4 بروید.
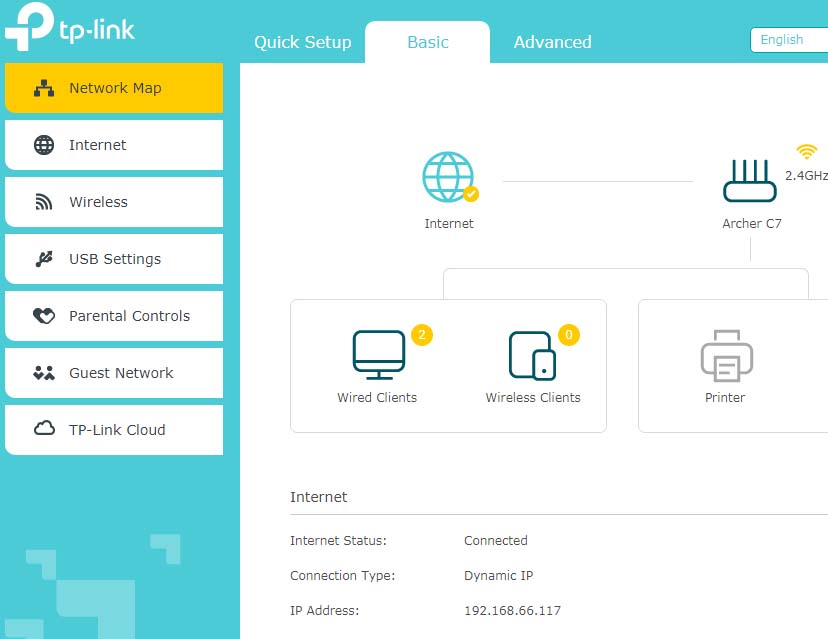
مرحله 4
اگر هنوز آدرس IP وجود ندارد، لطفاً موارد زیر را انجام دهید:
1. ابتدا روتر را مجدداً راه اندازی کنید، حدود 10 ثانیه صبر کنید و دستگاه پایانی خود را مانند رایانه، لپ تاپ به روتر متصل کنید.
2. مودم را خاموش کنید و کابل کواکسیال را باز کنید
3. مودم را روشن کنید، LED های روتر را بررسی کنید، مطمئن شوید که LED WAN/Internet روشن است.
4. کابل کواکسیال را دوباره به مودم وصل کنید و بررسی کنید که آیا می توانید به اینترنت دسترسی داشته باشید.
توجه: برخی از مودم های کابلی دارای باتری پشتیبان هستند. برای راه اندازی مجدد کامل مودم کابلی، لطفاً باتری را خارج کرده و سپس منبع تغذیه را جدا کنید.
کنترل والدین: معمولاً برای کنترل رفتار دسترسی به اینترنت دستگاههای خاص در یک بازه زمانی خاص استفاده میشود و در عین حال به دستگاههای دیگر اجازه دسترسی را میدهد.
به عنوان مثال Archer VR900 را در نظر بگیرید و پیکربندی زیر نمونه ای است از عدم دسترسی تلفن به www.facebook.com و www.sina.com در طول ساعت 8 صبح تا 9 شب، در حالی که در دوره زمانی دیگر دسترسی به آن را خواهد داشت . و سایر رایانه های شخصی که در لیست نیستند همیشه به اینترنت دسترسی خواهند داشت.
مرحله 1
با گذرواژه ای که تنظیم کرده اید، به رابط وب Archer VR900 توسط لینک 192.168.1.1 یا tplinkmodem.net وارد شوید.
مرحله 2
Time Settings را برای مطابقت با زمان محلی خود تصحیح کنید Get automatically from the internet ، Time Zone خود را انتخاب کنید رویSave کلیک کنید
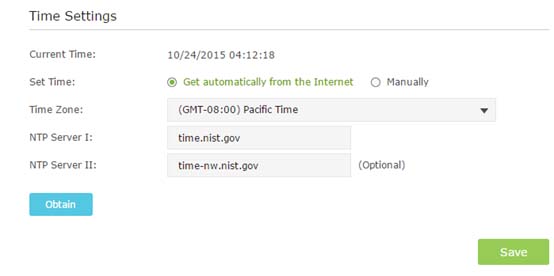
مرحله 3
به Parental Control بروید، Parental Control را روشن کنید، روی Add کلیک کنید تا یک قانون جدید ایجاد شود.
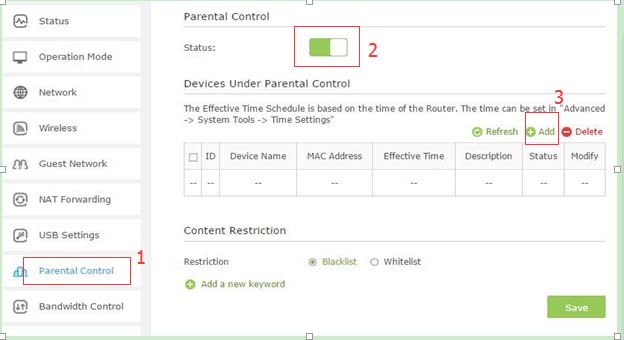
مرحله 4
پس از کلیک بر روی Add، باید آدرس MAC رایانه شخصی را که می خواهید کنترل کنید تایپ کنید.
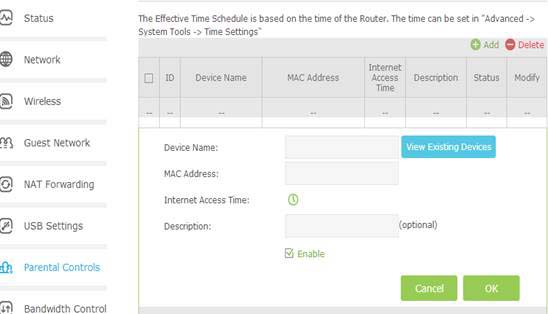
(توجه: میتوانید به صورت دستی آدرس MAC را تایپ کنید، یا میتوانید روی «مشاهده دستگاههای موجود» کلیک کنید تا اگر دستگاه در حال حاضر به روتر متصل است، آن را اضافه کنید.
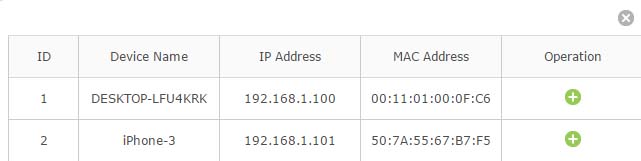
مرحله 5
زمان دسترسی به اینترنت برای تنظیم دوره زمانی که می خواهید کنترل کنید، می توانید روی نماد ساعت کلیک کنید. برای انتخاب بازه زمانی، کافی است روی ناحیه ای که می خواهید کنترل کنید کلیک کنید. یا می توانید simply را روی سلول مناسب بکشید.
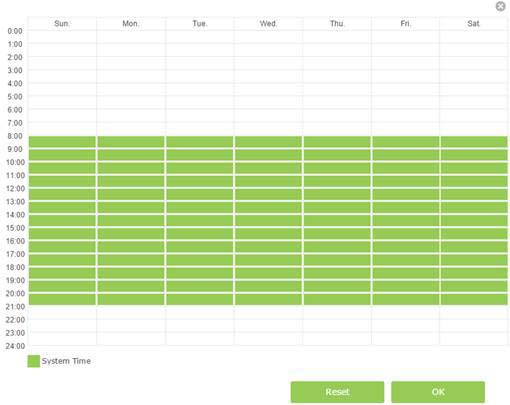
مرحله 6
می توانید محدودیت را به عنوان لیست سفید یا سیاه انتخاب کنید.
1) در حالت لیست سیاه، دستگاه های کنترل شده نمی توانند در طول مدت زمان دسترسی به اینترنت به هیچ وب سایتی که حاوی کلمات کلیدی مشخص شده باشد دسترسی داشته باشند.
2) در حالت لیست سفید، دستگاه های کنترل شده فقط می توانند به وب سایت های حاوی کلمات کلیدی مشخص شده در طول دوره زمانی دسترسی به اینترنت دسترسی داشته باشند.
مرحله 7
کلمات کلیدی را اضافه کنید
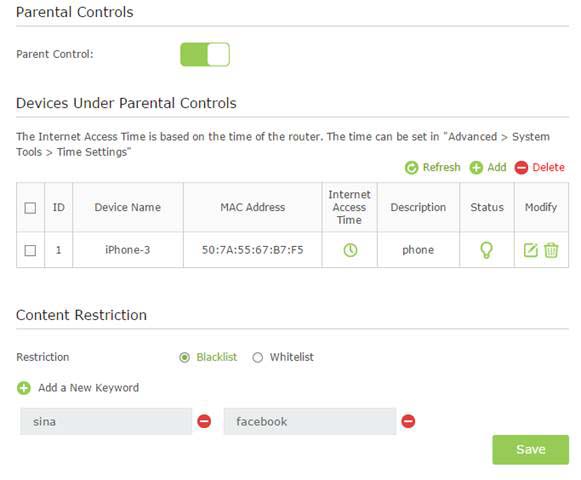
بنابراین اکنون تلفن تحت لیست کنترل والدین نمی تواند از ساعت 8 صبح تا 9 شب به www.sina.com و www.facebook.com دسترسی داشته باشد، در حالی که در دوره زمانی دیگر به آن دسترسی دارد. و سایر رایانه های شخصی که در لیست نیستند، همیشه به اینترنت دسترسی دارند.


























