آنتن وایرلس بیرونی تی پی لینک مدل CPE610 باند 5 گیگاهرتز
قیمت : 32,500,000 ریال
TP-Link CPE610
5GHz 300Mbps 23dBi Outdoor CPE
√ تا 300 مگابیت بر ثانیه در نرخ داده بی سیم 5 گیگاهرتز
√ آنتن 2×2 MIMO جهت دار 23dBi و یک بازتابنده فلزی اختصاصی، ایده آل برای استفاده در مسافت های طولانی هدایت پرتو عالی
√ مقاوم در بادهای شدید با محفظه مقاوم IP65 ضد آب و هوا ( 15 کیلو ولت ESD و 6 کیلو ولت حفاظت در برابر صاعقه )
√ فناوری TP-Link Pharos MAXtream TDMA عملکرد، ظرفیت و تاخیر را بهبود می بخشد
√ Pharos Control به مدیران یک سیستم مدیریت متمرکز و رایگان می دهد
√ پشتیبانی از PoE غیرفعال برای اجازه استقرار انعطاف پذیر و نصب راحت
موجودی و قیمت این محصول به روز نمی باشد
دسترسی به مطالب
تی پی لینک مدل CPE610 یک آنتن جهت دار 23dBi با پایداری ساختاری حرفه ای برای انتقال Wi-Fi در فضای باز از راه دور می باشد.
کارایی تی پی لینک مدل CPE610
با آنتن 2×2 MIMO Cassegrain جهت دار با بهره بالا 23dBi و بازتابنده فلزی اختصاصی، هدایت پرتوی عالی، تأخیر بهبود یافته و ایمنی نویز را ارائه می دهد. عملکرد حرفه ای، همراه با طراحی کاربرپسند، CPE610 را به یک انتخاب ایده آل و راه حل مقرون به صرفه برای برنامه های شبکه های بی سیم در فضای باز تبدیل می کند.

سیستم مدیریت متمرکز با کنترل فاروس
تی پی لینک مدل CPE610 مجهز به نرم افزار مدیریت متمرکز Pharos Control است که به کاربران کمک می کند به راحتی همه دستگاه های موجود در شبکه خود را از یک رایانه شخصی مدیریت کنند. عملکردها شامل کشف دستگاه، نظارت بر وضعیت، ارتقاء سیستم عامل و نگهداری شبکه است. یک رابط بصری مبتنی بر وب – PharOS – یک روش مدیریت جایگزین را ارائه می دهد و به متخصصان اجازه می دهد تا به تنظیمات دقیق تری دسترسی داشته باشند.
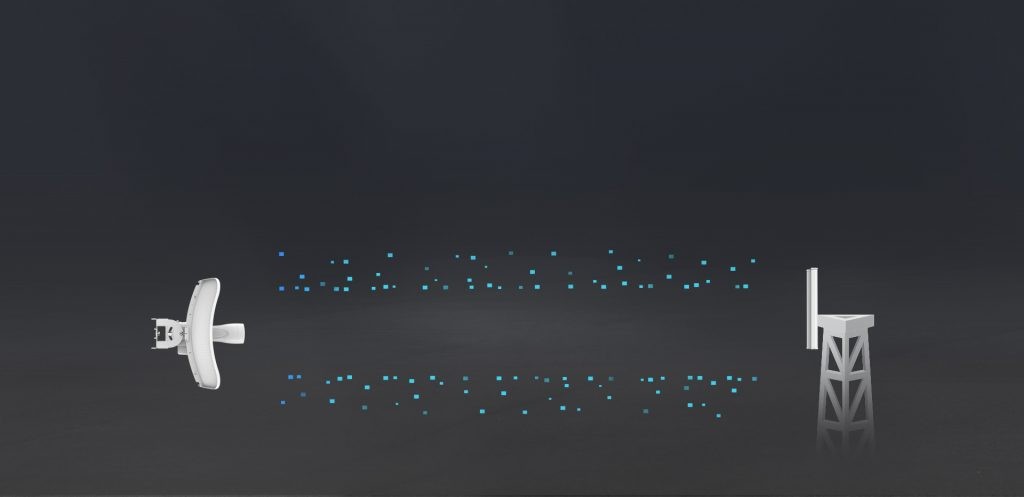
مشخصات فنی تی پی لینک مدل CPE610
| ویژگی های سخت افزاری | |
|---|---|
| پردازنده | CPU 560 مگاهرتز، MIPS 74Kc |
| حافظه | 64 مگابایت رم DDR2، 8 مگابایت فلش |
| رابط | 1 پورت اترنت محافظ 10/100 مگابیت بر ثانیه (LAN/POE) 1 دکمه تنظیم مجدد |
| منبع تغذیه | توان غیرفعال از طریق اترنت از طریق LAN (+4،5 پین؛ -7،8 پین) محدوده ولتاژ: 16-27VDC |
| مصرف برق | 8.8 W توجه: وقتی با استفاده از Passive PoE مستقر می شود، توان دریافتی از منبع تغذیه بسته به طول کابل اتصال مقداری بیشتر خواهد بود. |
| ابعاد ( W x D x H ) | 14.4 × 11.0 × 8.1 اینچ |
| افزایش آنتن | 23dBi |
| پهنای پرتو آنتن | 9 درجه (آزیموت)، 7 درجه (ارتفاع) |
| حفاظت | حفاظت 15KV ESD حفاظت از صاعقه 6KV |
| محفظه | مواد: پلاستیک تثبیت شده با کامپیوتر در فضای باز ضد آب و هوا: طراحی ضد آب و گرد و غبار IP65 |
| ویژگی های بی سیم | |
|---|---|
| استانداردهای بی سیم | IEEE 802.11a/n |
| پروتکل اختصاصی | حالت TDMA (با فعال بودن Pharos MAXtream) |
| سرعت های بی سیم | تا 300 مگابیت در ثانیه (40 مگاهرتز، پویا) تا 144.4 مگابیت در ثانیه (20 مگاهرتز، پویا) تا 72.2 مگابیت در ثانیه (10 مگاهرتز، پویا) تا 36.1 مگابیت در ثانیه (5 مگاهرتز ، پویا) |
| فرکانس | 5.15 ~ 5.85 گیگاهرتز |
| انتقال قدرت | حداکثر 25dBm (قدرت قابل تنظیم 1dBm) |
| ویژگی های نرم افزار | |
|---|---|
| تنظیمات شبکه | WAN: Static/Dynamic/PPPoE/L2TP/PPTP LAN: Static/Dynamic/DHCP Forwarding: ALG/UPnP/Virtual Server/Port Trigger Security: SPI Firewall/ Ping Forbidden/ DoS Protection Control دسترسی ایستا مسیریابی کنترل پهنای باند IP و MAC Binding |
| تنظیمات بی سیم | فناوری Pharos MAXtream TDMA عرض کانال قابل انتخاب: 5/10/20/40MHz انتخاب خودکار کانال کنترل انتقال قدرت انتخاب فرکانس پویا (DFS) WDS فعال/غیرفعال کردن امنیت: WPA/WPA2، WPA-PSK/WPA2-PSK (AES/TKIP) رمزگذاری , 64/128/152 بیتی رمزگذاری WEP پخش SSID فعال/غیرفعال کردن چند SSID با برچسب گذاری VLAN (فقط حالت AP) فاصله/تایم زمان ACK تنظیم فیلتر آدرس MAC بیسیم بیسیم پیشرفته: فاصله فانوس/آستانه RTS/آستانه تقسیطIM/DT AP Isolation/GI کوتاه/چند رسانه ای Wi-Fi |
| مدیریت | کشف و مدیریت از راه دور از طریق برنامه کنترل فاروس HTTP/HTTPS گزارش سیستم مدیریت مبتنی بر وب SNMP Agent(v2c) Ping Watch Dog Dynamic DDNS SSH Server |
| ابزارهای سیستم | نشانگرها: قدرت سیگنال/نویز/انتقال CCQ/CPU/ مانیتورهای حافظه : توان خروجی/ایستگاهها/رابطها/ARP/مسیرها/WAN/DHCP طیف تحلیلگر تست سرعت پینگ Traceroute |
| بهینه سازی در سطح سیستم | Snooping/Proxy IGMP بهینه شده برای برنامه های چندپخشی سخت افزار سگ نگهبان |
| ویژگی های آداپتور POE | |
|---|---|
| ابعاد (W x D x H) | 4.3 x 2.2 x 1.3 اینچ |
| رابط ها | 1 جک AC با زمین زمین 1 پورت اترنت محافظت شده 10/100 مگابیت در ثانیه (پاور + داده) 1 پورت اترنت محافظ 10/100 مگابیت در ثانیه (داده) |
| دکمه | دکمه تنظیم مجدد از راه دور |
| ال ای دی وضعیت برق | سبز |
| ورودی | 100-240VAC، 50/60Hz |
| خروجی | 24VDC، حداکثر 0.5 آمپر +4، 5 پین؛ -7، 8 پین. (پشتیبانی تا 60 متر برق از طریق اترنت) |
| بهره وری | > 84.29٪ |
| گواهینامه ها | CE/FCC |
| دیگر توضیحات | |
|---|---|
| گواهینامه | FCC، RoHS |
| محتویات بسته | تسمه های نصب قطب آداپتور غیر فعال PoE CPE 24V 0.5A بی سیم در فضای باز راهنمای نصب سیم برق AC |
| محیط | دمای عملیاتی: -40℃~70℃ (-40℉~158℉) دمای ذخیره سازی: -40℃~70℃ (-40℉~158℉) رطوبت عملیاتی: 10%~90% رطوبت ذخیره سازی غیر متراکم : 5% ~ 95٪ غیر متراکم |
سوالات متداول
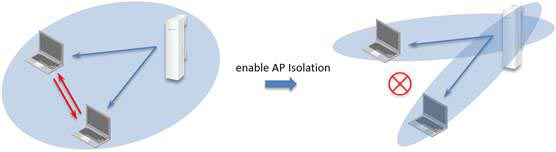
AP Isolation برای محافظت از دستگاه در برابر حملات دستگاه های دیگر در همان شبکه استفاده می شود. با فعال بودن این عملکرد، دستگاه تمام کلاینت های متصل در یک شبکه بی سیم را از یکدیگر جدا می کند که امنیت شبکه کاربران را افزایش می دهد. همانطور که در تصویر زیر نشان داده شده است، با فعال بودن AP Isolation، دو میزبان در یک شبکه بی سیم نمی توانند با یکدیگر ارتباط برقرار کنند.
چگونه می توانم AP Isolation را فعال یا غیر فعال کنم؟
محصولات TP-Link Pharos از AP Isolation پشتیبانی می کنند و تنظیمات پیش فرض AP Isolation غیرفعال است. برای فعال کردن عملکرد، منوی Wireless سپس Advanced Wireless Settings را انتخاب کنید تا صفحه زیر بارگیری شود و روی فعال کردن کلیک کنید یا اگر قبلا فعال کرده باشید میتوانید غیر فعالش کنید
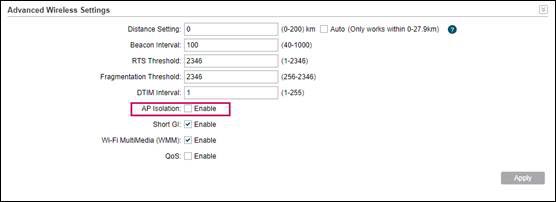
توجه:
– AP Isolation در حالت Client در دسترس نیست.
– همچنین اگر دستگاه در حالت Access Point کار می کند و Multi-SSID فعال است، می توانید مانند تصویر زیر، AP Isolation را برای یک SSID خاص در لیست SSID فعال کنید.
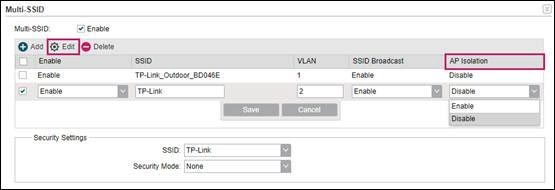
در اینجا دو مثال برای نحوه عبور از خطای certificate در محصولات TP-Link ذکر شده است
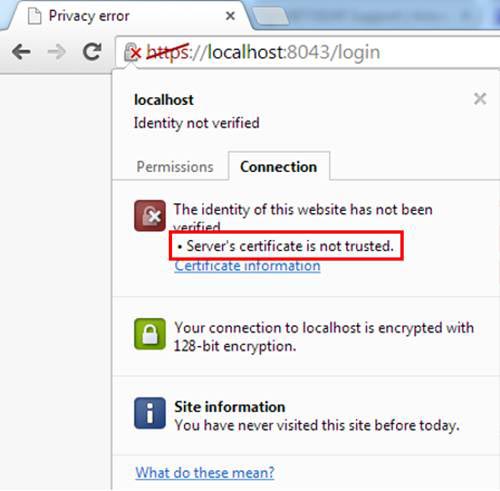
1. خطای Certificate در کرومروی Advanced کلیک کنید به localhost (unsafe) بروید، رابط وب EAP/Omada Controller نشان داده می شود.
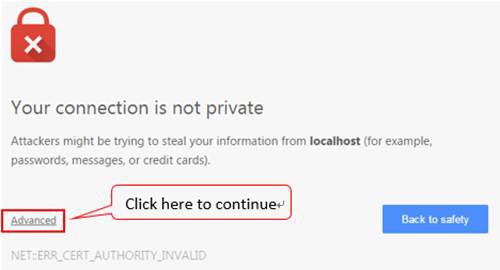
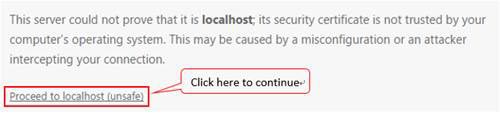
2. خطای Certificate در اینترنت اکسپلور
هنگامی که در اینترنت اکسپلورر هستید، می توانید برای بازدید از رابط وب، روی Continue to this website کلیک کنید.
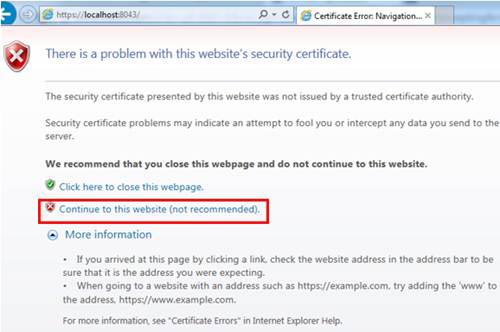
برای دستگاه های EAP، گواهی آن را نمی توان تغییر داد. در حالی که برای کنترلر EAP/Omada، در صورت داشتن گواهینامه، می توانید به صورت دستی گواهینامه خود را وارد کنید.
در اینجا دستورالعمل های دیگری وجود دارد:
1. کنترلر EAP/Omada را در رایانه خود غیرفعال کنید.
2. فایل keystore خود (مانند فایل keystore.jks) را در پوشه “keystore” مسیر نصب کنترلر EAP/Omada کپی کنید.
3. وارد پوشه “properties” مسیر نصب کنترلر EAP/Omada شوید، فایل “jetty.properties” را ویرایش کنید.
4. اسکریپت های زیر را پیدا کنید:
ssl.key.store.password=tplink
ssl.manager.password=tplink
ssl.trust.store.password=tplink
key.store.path=/keystore/eap.keystore
trust.store.path=/keystore/eap.keystore
5. اسکریپت های بالا را با اسکریپت های جدید به صورت زیر جایگزین کنید:
ssl.key.store.password= گذرگاه ذخیره گواهی شما
ssl.manager.password= رمز عبور گواهینامه شما
ssl.trust.store.password= گذرگاه گواهینامه شما
key.store.path=/keystore/keystore.jks (فایل فروشگاه کلید شما)
trust.store.path=/keystore/keystore.jks (فایل فروشگاه کلید شما)
6. کنترلر EAP را راه اندازی کنید، سپس می توانید با توجه به گواهینامه خود از نام دامنه خود برای بازدید از کنترلر استفاده کنید، مانند https://hostname:8043، لطفاً توجه داشته باشید که IP نام میزبان باید IP رایانه کنترل کننده باشد.
مرحله 1:
به Quick Setup بروید Access Point را انتخاب کنید روی Next کلیک کنید
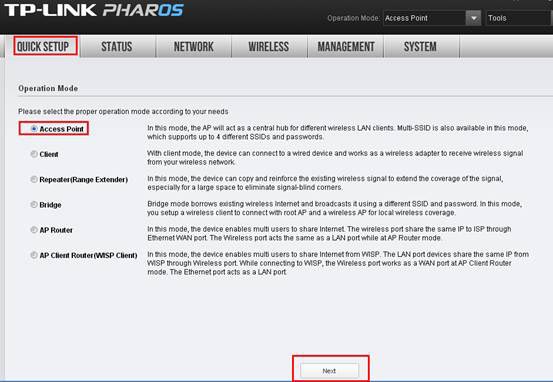
مرحله 2:
آدرس IP پیشفرض CPE 192.168.0.254 است، میتوانیم آن را به آدرسهای IP دیگر تغییر دهیم تا در شبکه روتر اصلی قرار گیرد آدرس IP مودم/روتر اصلی 192.168.1.1 است
اگر از آدرس IP روتر اصلی مطمئن نیستید، آن را به عنوان مقدار پیش فرض بگذارید، سپس روی Next کلیک کنید.
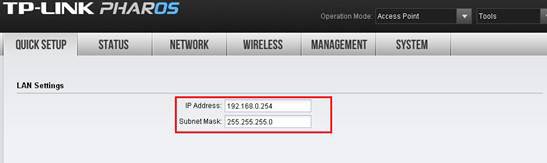
مرحله 3:
نام بی سیم (SSID) و رمز عبور خود را سفارشی کنید
SSID: (نام بی سیم خود را تغییر دهید)
امنیت: WPA-PSK/WPA2-PSK
رمز عبور PSK: (یک رمز عبور خصوصی ایجاد کنید)
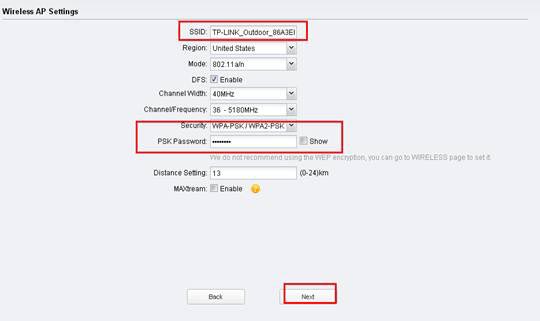
مرحله 4:
بر روی Finish کلیک کنید و منتظر بمانید تا تنظیمات اعمال شوند، حدود 1 دقیقه طول می کشد.
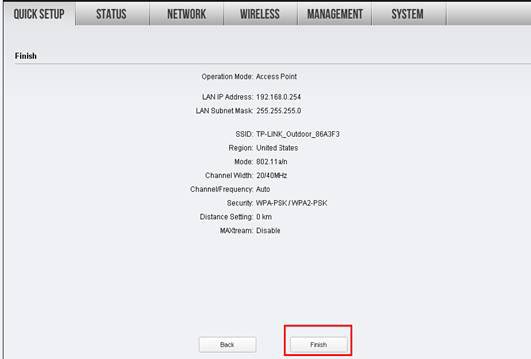
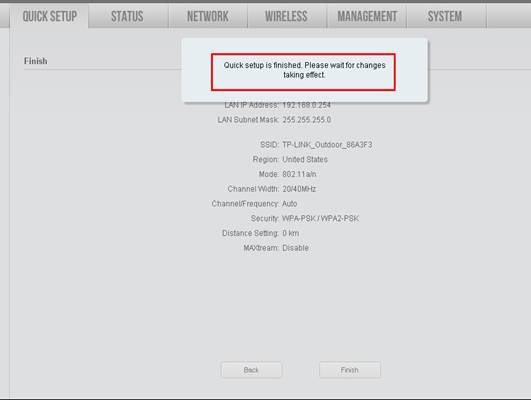
CPE را جابجا کنید
اکنون می توانید کامپیوتر را از پورت LAN آداپتور PoE جدا کرده و شبکه سیمی (مودم/روتر اینترنت) را به پورت LAN متصل کنید.
ما باید تنظیمات IP را پس از پیکربندی دوباره در رایانه تغییر دهیم.
Local Area Connection/Ethernet را در رایانه پیدا کنید
Properties →Internet Protocol Version 4(TCP/IP)→ Select “Obtainan IP address automatically” and “Obtain DNS server address automatically
برای خروج روی OK کلیک کنید
برای اعمال تنظیمات دوباره روی OK کلیک کنید.
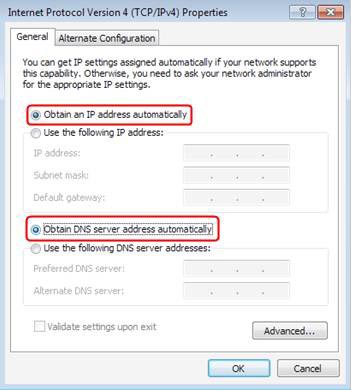
نسخه نهایی راه اندازی کامپیوتر (برای Mac OS X)
با استفاده از DHCP به
Apple->System Preferences->Network-> Highlight Ethernet ->Configure IPv4 بروید
روی Apply کلیک کنید.
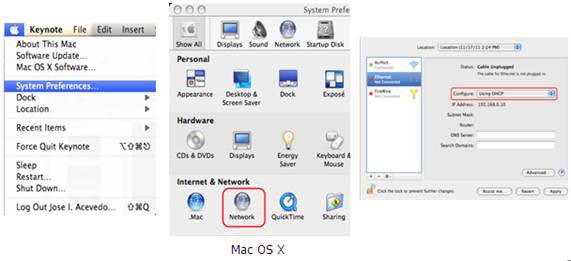
توجه: عملیات بازنشانی تمام تنظیمات شما را حذف می کند و دستگاه شما به تنظیمات پیش فرض کارخانه بازیابی می شود. بازنشانی سخت را انجام ندهید مگر اینکه از تنظیمات خود نسخه پشتیبان تهیه کرده باشید یا بتوانید دوباره پیکربندی را انجام دهید.
سه روش برای بازنشانی محصولات سری TP-Link Pharos به پیش فرض های کارخانه وجود دارد.
روش 1:
هنگامی که دستگاه روشن است، مستقیماً دکمه تنظیم مجدد را روی محصول فشار دهید و حدود 8 ثانیه نگه دارید تا LED های قدرت بی سیم چشمک بزنند. سپس دکمه را رها کرده و منتظر بمانید تا دستگاه به تنظیمات پیش فرض کارخانه بازگردد.

روش 2:
هنگامی که دستگاه روشن است، مستقیماً دکمه تنظیم مجدد از راه دور روی آداپتور PoE را فشار دهید و حدود 8 ثانیه نگه دارید تا LED های قدرت بی سیم چشمک بزنند. سپس دکمه را رها کرده و منتظر بمانید تا دستگاه به تنظیمات پیش فرض کارخانه بازگردد.

روش 3:
از طریق یک مرورگر وب از رابط پیکربندی PharOS دیدن کنید. سپس به صفحه SYSTEM بروید. در قسمت Configuration روی Reset کلیک کنید و منتظر بمانید تا دستگاه به تنظیمات پیش فرض کارخانه بازگردد.
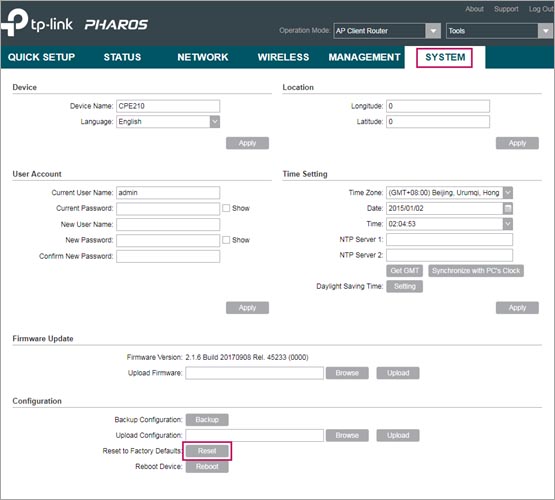
توجه:
فرآیند بازنشانی ممکن است چند دقیقه طول بکشد، لطفاً بدون هیچ عملیاتی منتظر بمانید.
پس از بازنشانی، میتوانید از اطلاعات دسترسی پیشفرض که روی برچسب محصول یافت میشود برای ورود به دستگاه استفاده کنید.
محصولات سری فاروس TP-Link از شش حالت عملکرد برای برآوردن نیازهای شبکه کاربر پشتیبانی می کنند از جمله:
1- Access Point
2- Client
3- Repeater
4- Bridge
5- AP Router
6- AP Client Router (WISP Client)
ویژگی ها و کاربرد های حالت های مختلف در ادامه معرفی می شوند
1- Access Point/نقطه دسترسی
حالت Access Point (AP) برای انتقال اتصال سیمی به اتصال بی سیم استفاده می شود. در حالت AP، دستگاه به عنوان یک هاب مرکزی عمل می کند و
نقطه دسترسی بی سیم را برای مشتریان بی سیم فراهم می کند.
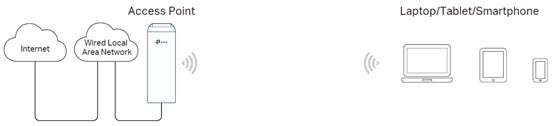
در محوطه دانشگاه، جامعه، پارک صنعتی یا سایر مکانهای عمومی که فقط شبکه سیمی در دسترس است،
پوشش شبکه بیسیم را ایجاد کنید تا دسترسی بیسیم را برای کاربران فراهم کنید.
2- Client/مشتری
حالت کلاینت برای انتقال اتصال بی سیم به اتصال سیمی استفاده می شود. در حالت کلاینت، دستگاه به عنوان یک آداپتور بی سیم عمل می کند.
سیگنال بی سیم را از روتر AP یا ایستگاه دریافت می کند و شبکه سیمی را برای کاربران فراهم می کند.
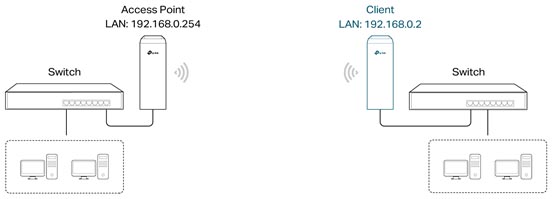
دستگاه هایی را که فقط برای شبکه سیمی قابل استفاده هستند، مانند تلویزیون هوشمند، مدیا پلیر به شبکه بی سیم وصل کنید.
3- Repeater/تکرار کننده
حالت تکرار کننده برای گسترش پوشش بی سیم یک شبکه بی سیم استفاده می شود. SSID و نوع رمزگذاری دستگاه باید با AP root یکسان باشد.
اگر میخواهید دو شبکه را از طریق اتصال بیسیم ترکیب کنید، اما فاصله آن فراتر از محدوده پوشش بیسیم شبکهها است،
میتوانید یک یا چند دستگاه را در حالت Repeater در طول مسیر قرار دهید تا سیگنال بیسیم را تکرار کرده و محدوده انتقال بیسیم را افزایش دهید.
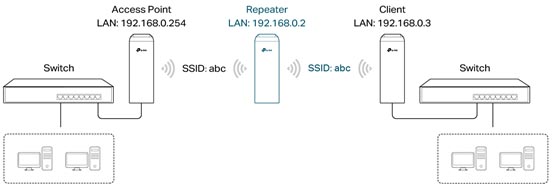
توجه داشته باشید:
سیگنال بی سیم دستگاه در حالت Bridge/Repeater معمولا ضعیف تر از حالت های دیگر است. توصیه می کنیم برای جایگزینی دستگاه
در حالت Bridge/Repeater از دو دستگاه در حالت Client و Access Point استفاده کنید.
4- Bridge/پل
حالت تکرار کننده برای گسترش پوشش بی سیم یک شبکه بی سیم استفاده می شود. SSID و نوع رمزگذاری دستگاه باید با AP root یکسان باشد.
اگر میخواهید دو شبکه را از طریق اتصال بیسیم ترکیب کنید، اما فاصله آن فراتر از محدوده پوشش بیسیم شبکهها است،
میتوانید یک یا چند دستگاه را در حالت Repeater در طول مسیر قرار دهید تا سیگنال بیسیم را تکرار کرده و محدوده انتقال بیسیم را افزایش دهید.
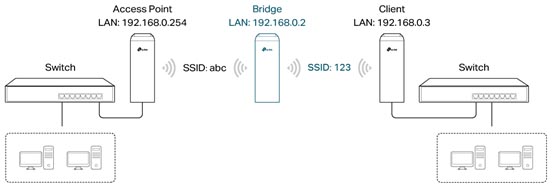
توجه داشته باشید:
سیگنال بی سیم دستگاه در حالت Bridge/Repeater معمولا ضعیف تر از حالت های دیگر است. توصیه می کنیم
برای جایگزینی دستگاه در حالت Bridge/Repeater از دو دستگاه در حالت Client و Access Point استفاده کنید.
5- AP Router/روتر AP
دستگاه در حالت AP Router به عنوان یک روتر بی سیم معمولی خانگی عمل می کند اما محدوده شبکه بی سیم گسترده تری را ارائه می دهد.
می تواند از طریق PPPoE، L2TP، PPTP، Dynamic IP و Static IP به شبکه سیمی متصل شود و دسترسی بی سیم را برای مشتریان فراهم کند.
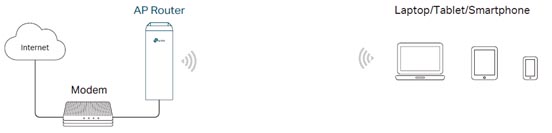
در محوطه دانشگاه، جامعه، پارک صنعتی یا سایر مکانهای عمومی که فقط شبکه سیمی در دسترس است،
پوشش شبکه بیسیم را ایجاد کنید تا دسترسی بیسیم را برای کاربران فراهم کنید. برخلاف حالت Access Point،
دستگاه در حالت AP Router میتواند مستقیماً بدون روتر به مودم متصل شود.
6- AP Client Router (WISP Client)/روتر AP Client (کلاینت WISP)
حالت AP Client Router برای دسترسی به اینترنت ارائه شده توسط WISP (ارائه دهنده خدمات اینترنت بی سیم) از طریق اتصال بی سیم استفاده می شود.
دستگاه به عنوان یک روتر بی سیم معمولی خانگی عمل می کند و می تواند اتصال سیمی و اتصال بی سیم را به طور همزمان ارائه دهد.
اگر می خواهید سرویس اینترنت را از WISP دریافت کنید، می توانید دستگاه را به عنوان AP Client Mode تنظیم کنید.
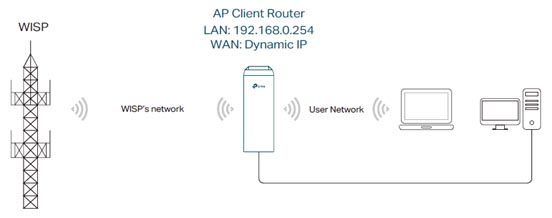
این دستگاه به صورت بی سیم از طریق PPPoE، L2TP، PPTP، Dynamic IP و Static IP به دستگاه بالادست متصل می شود
و هم دسترسی سیمی و هم دسترسی بی سیم را برای کاربران فراهم می کند.





















