کارت شبکه USB بی سیم دوبانده دی لینک D-Link مدل DWA-171 سرعت AC600
قیمت : ۶,۳۰۰,۰۰۰ ریال
D-Link DWA-171
AC600 MU-MIMO Wi-Fi USB Adapter
آداپتور USB Wi-Fi DWA-171 AC600 MU-MIMO به شما این امکان را می دهد تا با ارائه فناوری قدرتمند AC بی سیم به رایانه رومیزی یا نوت بوک خود، سرعت بی سیم سریع تری را نسبت به قبل تجربه کنید. به سادگی آداپتور را به یک پورت USB موجود وصل کنید و به یک اینترنت بی سیم متصل شوید.
دسترسی به مطالب
پهنای باند قوی
DWA-171 از فناوری دو باند برای پهنای باند هوشمند، همه کاره و کم تداخل استفاده می کند. ایمیل خود را بررسی کنید و در باند 2.4 گیگاهرتز در اینترنت بگردید. بازی های آنلاین انجام دهید، از طریق اینترنت تماس برقرار کنید، و فیلم های HD را با استفاده از باند 5 گیگاهرتز تمیزتر و کم تداخل به چندین دستگاه پخش کنید.

سازگار با تمام محصولات بی سیم شما
در حالی که آداپتور USB بی سیم دوبانده دی لینک به شما امکان میدهد با سرعتهای پیشرفته 802.11ac به شبکههای بیسیم متصل شوید، همچنین با 802.11n/g/b/a بیسیم قدیمیتر سازگار است – بنابراین همیشه اینطور خواهید بود. می توانید بدون توجه به جایی که هستید متصل شوید.

Wireless AC Wave 2 چیست؟
802.11ac Wave 2 یک استاندارد شبکه است که سرعت بی سیم با توان بالایی را در باند 5 گیگاهرتز تولید می کند. این بدان معناست که میتوانید از پخش ویدیوی HD واضح و روان از وبسایتها و سرویسهای مورد علاقهتان، بازیهای آنلاین بدون تاخیر و تماسهای صوتی و تصویری واضح از طریق اینترنت لذت ببرید.
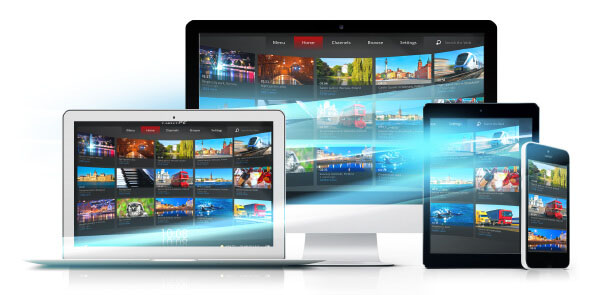
راه اندازی یک دکمه با WPS
از راهاندازی محافظتشده بیسیم (WPS) برای ایجاد سریع و آسان یک شبکه خانگی استفاده کنید تا در عرض چند دقیقه مرور، پخش جریانی و تعامل داشته باشید. با WPS دکمه ای، هیچ رمز عبور یا نام Wi-Fi لازم نیست.

طراحی قابل حمل
چه در خانه با استفاده از رایانه رومیزی یا خارج از منزل با یک نوت بوک، طراحی شیک DWA-171 برای تحرک و راحتی مناسب است، به طوری که می توانید در هر کجا که هستید از سرعت فوق العاده سریع AC بی سیم بهره ببرید.

مشخصات فنی D-Link DWA-171
| توضیحات محصول | آداپتور USB Wi-Fi AC600 MU-MIMO |
|---|---|
| استانداردها | IEEE 802.11ac/n/g/b/a |
| سرعت بی سیم | 150 مگابیت در ثانیه (2.4 گیگاهرتز) یا 433 مگابیت در ثانیه (5 گیگاهرتز) |
| نوع آنتن | آنتن یکپارچه (1×1) |
| یو اس بی | USB2.0 |
| MU-MIMO | بله |
| رمزگذاری بی سیم | WPA2، WPS |
سوالات متداول
مرحله 1:
روی نماد شبکه در گوشه پایین سمت راست کلیک کنید

مرحله 2:
شبکه بی سیمی را که می خواهید به آن متصل شوید انتخاب کنید و روی Connect کلیک کنید

مرحله 3:
اگر رمز عبوری را روی سیگنال بی سیم خود تنظیم کرده اید، از شما خواسته می شود آن را وارد کنید. رمز عبور را وارد کرده و روی OK کلیک کنید

مرحله 4:
پس از اتصال، از شما خواسته می شود تا نوع شبکه را انتخاب کنید. گزینه ای را انتخاب کنید که متناسب با نیاز شما باشد.

مرحله 5:
اکنون متصل هستید

برای اتصال به کارت شبکه دی لینک مدل DWA-171 بر روی ویندوز 8 باید مراحل زیر را طی کنید
مرحله 1:
نوار CHARMS را باز کنید روی تنظیمات کلیک کنید.

مرحله 2:
روی نماد اتصال بی سیم یا همان وای فای کلیک کنید

مرحله 3:
شبکه خود را انتخاب کرده و روی Connect کلیک کنید

مرحله 4:
رمز عبور امنیتی خود را وارد کنید (در صورت وجود) و روی Next کلیک کنید

مرحله آخر:
تنظیمات اشتراک گذاری مورد نظر خود را انتخاب کنید

شما اکنون متصل هستید

1- لطفا مطمئن شوید که سیم کارت را به درستی نصب کرده اید.
2- همچنین مطمئن شوید که سیم کارت شما اطلاعاتی در آن دارد و فعال شده است.
3- پس از آن لطفاً مطمئن شوید که تنظیمات شما صحیح است یعنی APN و PIN به درستی وارد شده باشد.
مراحل نصب USB Plug & Play
مرحله 1:
آداپتور را به رایانه خود وصل کنید.

مرحله 2:
ویندوز به طور خودکار شروع به نصب درایورها می کند.


مرحله 3:
پس از تکمیل، در گوشه سمت راست پایین صفحه خود، روی نماد wifi کلیک کنید تا شبکه بی سیم خود را اسکن کرده و به آن متصل شوید.

مراحل نصب PCI Plug and Play
مرحله 1:
رایانه خود را خاموش کنید، آن را از برق بکشید و کارت شبکه را وارد کنید.

مرحله 2:
کامپیوتر را روشن کرده و وارد ویندوز شوید.
ویندوز باید به طور خودکار کارت شبکه را شناسایی کند و شروع به نصب آن کند.


مرحله 3:
پس از تکمیل، در گوشه سمت راست پایین صفحه، روی نماد Wi-Fi کلیک کنید تا کارت شبکه بی سیم خود را اسکن کرده و به آن متصل شوید.
مراحل نصب درایور D-Link
مرحله 1:
به support.dlink.com بروید از صفحه محصول آداپتور مدل خود را جستجو کنید روی تب Downloads کلیک کنید و آخرین نسخه را دانلود کنید.
مرحله 2:
آداپتور را به رایانه خود وصل کنید.

مرحله 3:
برنامه راه اندازی را نصب کنید برای شروع روی Next کلیک کنید

مرحله 4:
دوباره روی Next کلیک کنید.

مرحله 5:
گزینه اول را انتخاب کنید و روی Next کلیک کنید

مرحله 6:
روش اتصال به سیگنال بی سیم خود را انتخاب کرده و روی Next کلیک کنید.

مرحله 7:
روی دکمه Scan کلیک کنید تا شبکه بی سیم خود را اسکن کنید.

مرحله 8:
شبکه بی سیم خود را انتخاب کرده و روی Next کلیک کنید.

مرحله 9:
اگر امنیت شبکه بی سیم شما فعال باشد (محافظت با رمز عبور) از شما خواسته می شود رمز عبور بی سیم خود را وارد کنید.
آن را وارد کرده و روی Next کلیک کنید.

مرحله 10:
اکنون آداپتور به شبکه بی سیم شما متصل می شود.

مرحله 11:
اکنون باید به شبکه خود متصل شده باشید و راه اندازی و نصب کامل شده است.

مرحله 1:
با گرفتن دکمه پنجره , دکمه R را فشار دهید.
مرحله 2:
cmd را تایپ کنید و کلید “ENTER” را بزنید.

مرحله 3:
در پنجره مشکی COMMAND، ipconfig را تایپ کنید و سپس کلید “ENTER” را فشار دهید.

مرحله 4:
پس از فشردن Enter اطلاعات IP شما نمایش داده می شود.

کاهش یا نوسان قدرت سیگنال از علل های شایع تداخل RF است.
این مراحل اولیه عیب یابی را امتحان کنید:
– اگر هدست Meta Quest 2 نمی تواند توسط نرم افزار Meta Link پیدا شود. لطفاً هدست را روشن خاموش یا راهاندازی مجدد کنید و سپس سعی کنید وصل شوید
– کانال روتر بی سیم خود را تغییر دهید.
– مکان روتر خود را تغییر دهید. تغییرات ظریف 2-3 سانتی می تواند تفاوت بزرگی ایجاد کند.
– روتر بی سیم را در کابینت یا محفظه قرار ندهید.
سیگنال بی سیم هنگام عبور از آجر، فلز، فولاد، سرب، آینه، آب، وسایل بزرگ، شیشه و غیره ضعیف می شود (یا کاملاً از بین میرد).























