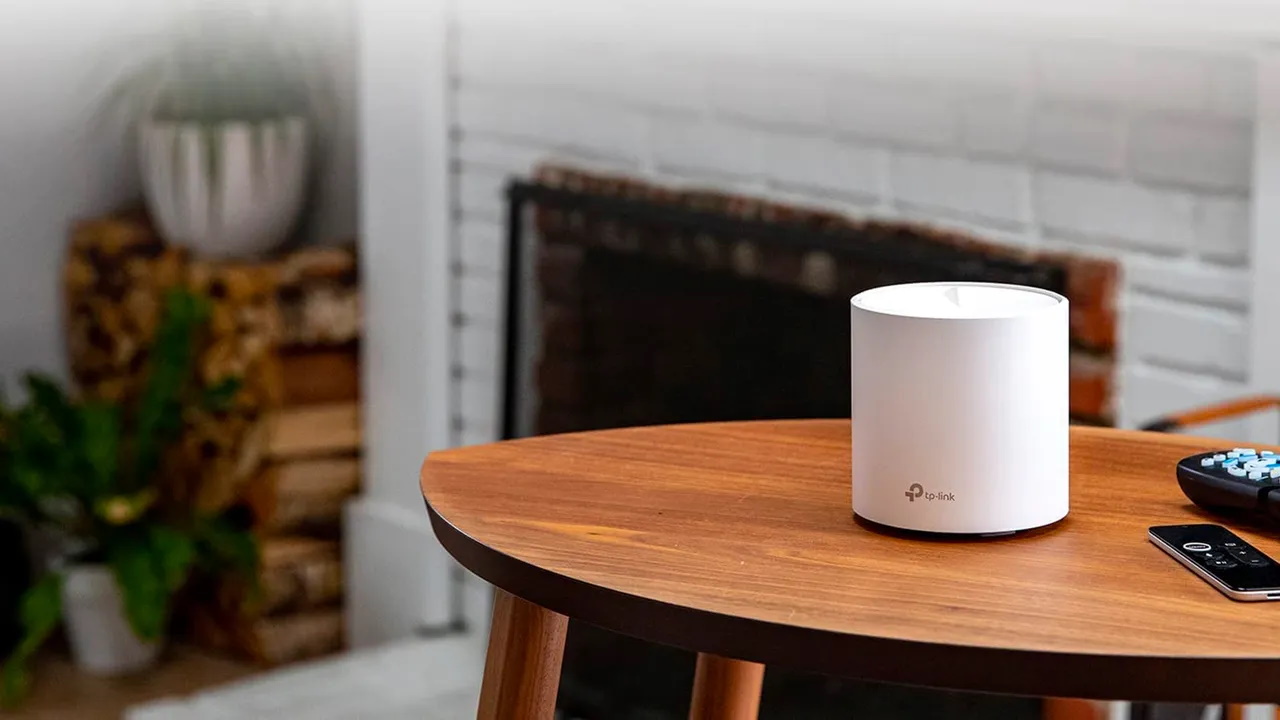راهنمای قدم به قدم نصب تلفن روتر سیسکو 2811 با ایزابل
بهترین و ارزانترین سیستم تلفن ویپ
راهنمای نصب روتر 2811 بعنوان گیت وی ویپ
برای اتصال به روتر سیسکو احتیاج به کابل کنسول می باشد . که به دو شکل LAN به 9 پین و یا LAN به USB در بازار موجود میباشد .
سپس نیاز به برنامه ترمینال مانند PuTTY جهت ارتباط بین کامپیوتر و روتر مورد نیاز میباشد.
بعد از اتصال کابل و روشن کردن روتر نرم افزار putty را باز کرده و گزینه سریال serial را انتخاب کرده و سپس شماره پورت RS232 خود را وارد کنید.(برای مشاهده شماره پورت به divice manger کامپیوتر خود بر روی پورت serial کلیک کنید) و در نهایت بر روی open کلیک کنید.
نکته: طول کابل کنسول را میشود به کمک برل و پچ کرد , افزایش دهید.

به کمک نرم افزارهای TFTP یا TFTPD64 BY PH.JOUNIN یک ارتباط tftp ساخته و سیستم عامل را درون یک فولدر میریزیم وآدرس آن را به برنامه tftpd64 میدهیم . همچنین ip روتر سیسکو را هم به نرم افزار میدهیم . سپس دستورات زیر را در روتر وارد میکنیم:
روش ایجاد ترانک بین روتر سیسکو و ایزابل، الستیکس، FreePBX:
برای ایجاد ترانک بین سیسکو و ایزابل باید در هر دو طرف سیسکو و ایزابل یا FreePBX تنظیمات لازم را انجام دهید. یکی از نکاتی که مد نظر باید داشته باشید نوع گیت وی ویپ سیسکو است. بررسی کنید تعداد خطوط آنالوگ و E1 که پشتیبانی می کنند مطابق با نیاز شما باشد. برای دیدن مشخصات آن می توانید از لیست محصولات گیت وی ویپ سیسکو به همراه اطلاعات فنی آن استفاده کنید.
تنظیم گیت وی ویپ سیسکو برای ترانک بین ایزابل و الستیکس:
ابتدا یک ترانک از نوع SIP می سازیم. برای این منظور از دستور dial-peer voice استفاده می شود. در اینجا می خواهیم تمامی تماس های ورودی از سمت گیت وی به سمت ایزابل، الستیکس، FreePBX برود. IP سیسکو 192.168.10.10 و ایزابل 192.168.10.11 است.
Router#configure terminal
Router(config)#
dial-peer voice 400 voip
destination-pattern 400
session protocol sipv2
session target ipv4:192.168.10.11
session transport udp
dtmf-relay rtp-nte
codec g711ulaw
سپس در پورت های صدا تعریف میکنیم تماس ها به سمت این ترانک برود.
voice-port 0/1
connection plar 400
اکنون باید بگوییم تمامی تماس های ورودی به سمت خطوط آنالوگ بروند. تمامی خطوط را در یک ترانک گروپ قرار می دهیم. روش آن را در اتصال خطوط آنالوگ به CME می توانید ببینید.
dial-peer voice 101 pots
no digit-strip
destination-pattern .T
trunkgroup 1
موردی که در روتر های سیسکو وجود دارد تنظیمات مربوط به قطع شدن خط پس از پایان مکالمه است که در صورت عدم تنظیم خط اشغال باقی می ماند. برای قطع شدن خطوط پس از مکالمه و تنظیمات کالر آی دی روش اتصال خطوط آنالوگ به CME را مطالعه فرمایید.
نکته: در صورتی که DNS Server در تنظیمات ایزابل یا الستیکس نزدیک و لوکال نباشد، دچار کندی در برقراری تماس ها خواهید شد.
در صورتی که بخواهید شماره گیری از خطوط مختلف به تفکیک انجام شود، برای ایزابل Outbound روت های جدا بنویسد. روت به شکلی نوشته شود که پیش شماره حذف نشود. فقط قسمت Match Pattern را بنویسد .9 و بقیه قسمت ها را خالی بگذارید. با اینکار شماره به همراه 9 در قبل آن به سمت سیسکو میرود.
حال در سیسکو dial-peer به این شکل میشود.
dial-peer voice 310 pots
trunkgroup 1
destination-pattern 9.T
digit-strip
با اینکار زمانی که اول 9 و بعد شماره گیری کنید، شماره به سمت سیسکو میاید. سیسکو 9 را حذف کرده و به سمت Trunkgroup 1 ارسال میکند. میتوانید برای Outbound Route های مختلف پیش شماره های متفاوت مانند .8 و غیره تعریف کنید. در زیر پورت های Voice ترانک با شماره های مختلف بگذارید. هر پیش شماره را به یک خط هدایت کنید.
تنظیم کارت FXO برای اتصال خطوط شهری:
برای اتصال خطوط شهری از کارت های FXO مانند VIC2-4FXO استفاده می کنیم. VIC2 نشان دهنده ورژن کارت است. برای روتر خود باید حتما بررسی کنید کدام مدل با آن سازگار است. 4FXO بعنی کارت 4 پورت است.
نکته: برای فعال سازی کارت های FXO حتما باید از ماژول PVDM استفاده کنید. در غیر اینصورت امکان وارد کردن دستورات مربوط به آن وجود ندارد.
برای مشاهده کارت ها و ماژول های نصب شده روی روتر از دستور زیر استفاده کید.
Router# show inventory
ابتدا یک Voice Class می سازیم. این دستورات نوع سیگنالینگ خطوط را به روتر معرفی می کند و برای قطع شدن خطوط پس از پایان تماس ضروری است. اعداد وارد شده با اکثر مراکز مخابراتی ایران سازگار است. در صورت عدم کارکرد باید سیگنالینگ خطوط را پیدا کنید.
Router# configure terminal
voice class custom-cptone Iran
dualtone busy
frequency 425 425
cadence 500 500
exit
dualtone ringback
frequency 425 425
cadence 500 500
exit
dualtone out-of-service
frequency 465 486
exit
dualtone disconnect
frequency 425 425
cadence 500 500
exit
exit
سپس یک ترانک گروپ می سازیم. round-robin به ترتیب، آخرین خطی که شماره گرفته، بعدی را آزاد می کند. sequantial از اولین شماره شروع می کند.
trunk group 1
max-calls voice 4 (or how many POTS lines you want to use)
hunt-scheme round-robin
exit
اکنون نوبت به تنظیمات پورت ها است. برای تمامی پورت ها باید دستورات زیر را وارد کنید. دستورات با بیشتر مراکز مخابراتی سازگار است. اما ممکن است برخی مراکز نیاز به تغییر در دستورات زیر داشته باشند.
Router# configure terminal
voice-port 0/0/0
trunk-group 1
supervisory disconnect dualtone mid-call
supervisory custom-cptone Iran
no battery-reversal
input gain 6
output attenuation 4
timeouts interdigit 5
timeouts call-disconnect 1
timeouts wait-release 1
caller-id enable
exit
voice-port 0/0/1
trunk-group 1
supervisory disconnect dualtone mid-call
supervisory custom-cptone Iran
no battery-reversal
input gain 6
output attenuation 4
timeouts interdigit 5
timeouts call-disconnect 1
timeouts wait-release 1
caller-id enable
exit
راهنمای نصب ایزابل و اتصال به روتر سیسکو
آموزش نصب و راه اندازی ایزابل issabel (الستیکس ورژن 4) را در این مطلب دنبال نمایید. آموزش ایزابل issabel بر اساس الستیکس نسخه 4 تولید شده است و نحوه نصب آن مشابه با Elastix 4 می باشد که در این جا سعی داریم مرحله به مرحله و به صورت تصویری مراحل نصب آن را در اختیار شما عزیزان قرار دهیم. الستیکس 4 بر روی سیستم عامل لینوکس توزیع CentOS 7 پیاده سازی شده است و از همین جهت از سیستم عاملی قوی تر نسبت به نسخه قبلی سود می برد، البته از جهت پایداری در برخی موارد با باگ هایی همراه هست.
برای شروع آموزش ایزابل ما نیاز به یک کامپیوتر یا ماشین مجازی داریم که نصب فایل ISO که شامل سیستم عامل، بانک اطلاعاتی، وب سرور و نرم افزار ایزابل هست را روی آن انجام دهیم.
اول از همه باید فایل ISO نرم افزار ایزابل را داشته باشیم یا آن را دانلود نماییم. جهت دانلود آخرین نسخه ISO ایزابل میتوانید از طریق سایت ایزابل اقدام نمایید. قبل از شروع مراحل آموزش در نظر داشته باشید نصاب voip موفق در صورت گذراندن دوره های آموزشی کارگاهی می تواند پروژه های VOIP را به صورت موفقیت آمیز پیاده سازی نماید. انجام نصب بر اساس این آموزش در محیط تست می تواند بسیار مناسب باشد ولی اگر تصمیم دارید یک پروژه کار موفق باشید گذراندن دوره آموزش VOIP از ملزومات این امر هست. بسیاری از پروژه ها به دلیل عدم رعایت جزئیات کارشناسی با شکست مواجه می شوند.
توجه: اگر قصد راه اندازی نرم افزار روی یک PC یا سرور را داشتید فایل ISO را از طریق نرم افزار CDburnner رایت کرده و سیستم عامل خود را با CD رایت شده بوت نمایید.
مراحل نصب
خیلی سریع وارد مراحل نصب می شویم. در اینجا قصد داریم نرم افزار را روی یک ماشین مجازی بر روی نرم افزار VMware Workstation 10 راه اندازی کنیم. برای شروع روی VMware یک ماشین مجازی می سازیم و در قسمت تنظیمات CDROM را روی مسیر فایل ISO که در پوشه کامپیوتر می باشد، مسیر دهی می کنیم.
1. ماشین مجازی را روشن می کنیم اگر مسیر فایل iso را برای بوت شدن انتخاب کرده باشیم تصویر زیر را مشاهده می کنیم. در این قسمت باید حرف I با حروف بزرگ وارد کنیم و بعد کلید ایتنر را بزنیم تا وارد مراحل نصب شویم.
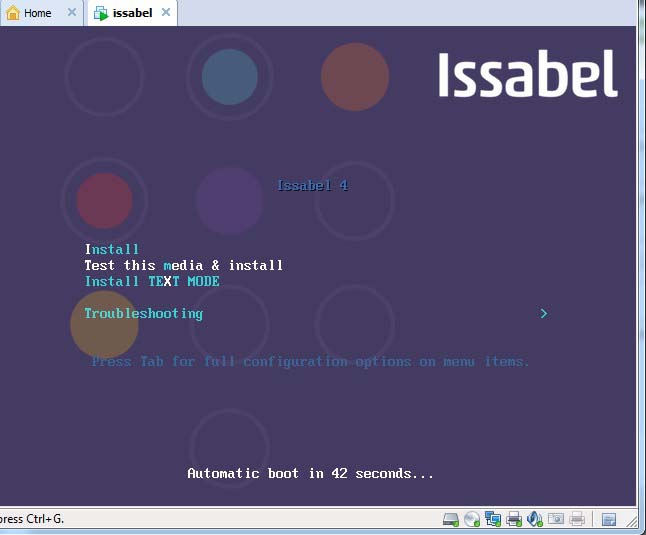
2. در این قسمت زبان مورد نظرا را انتخاب کرده و با انتخاب کلید Continue به مرحله بعد می رویم.
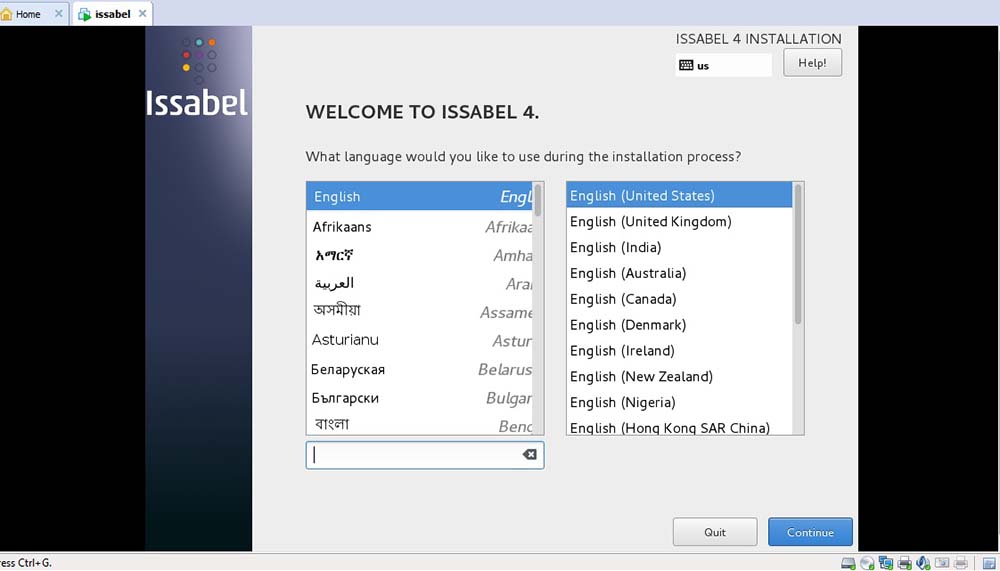
3. در این قسمت منوی اصلی تنظیمات اولیه نظیر زمان و پارتیشن بندی هارد را مشاهده می کنید که برای انجام تنظیمات هر یک وارد بخش مربوطه شده و پس از اعمال تنظیمات به همین بخش باز می گردیم.
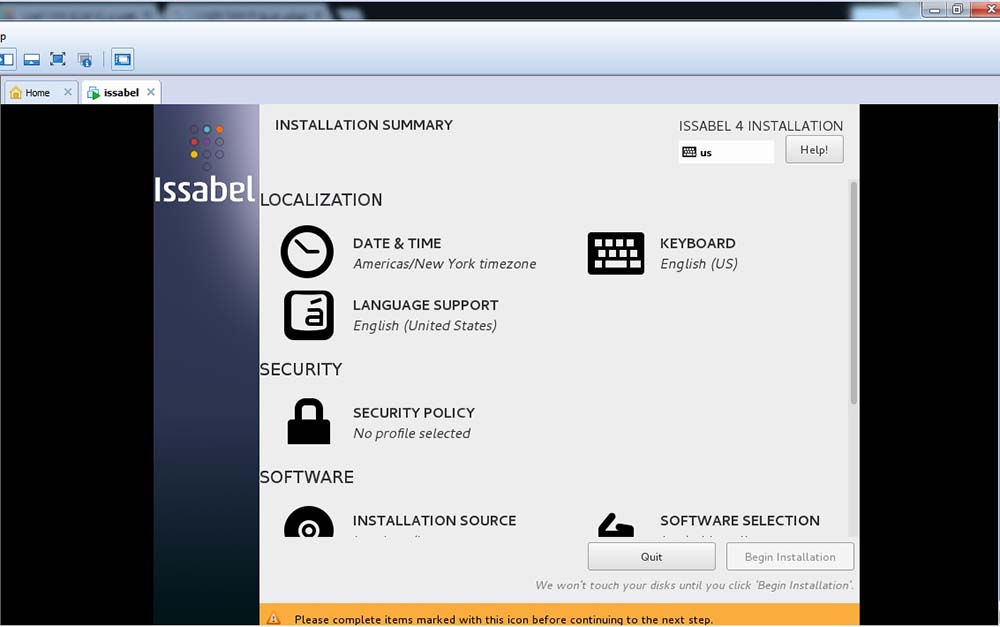
4. در این بخش تنظیمات زمان را با انتخاب گزینه Asia و Tehran انجام می دهیم و بعد برای تایید و بازگشت به بخش قبل کلید Done را می زنیم.
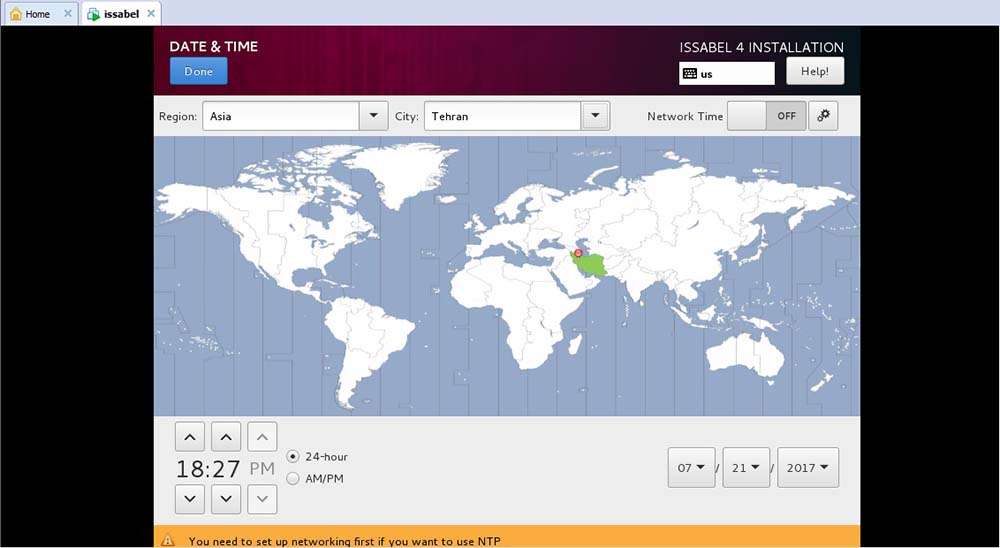
5. گزینه Installation Destination را انتخای می کنیم و وارد مرحله انتخاب هارد دیسک و تنظیمات مربوطه می شویم. در این قسمت هارد را انتخاب کرده و در بخش partitioning گزینه I will configure partitioning را انتخاب می کنیم و کلید Done را جهت ورود به بخش پارتیشن بندی وارد می کنیم.
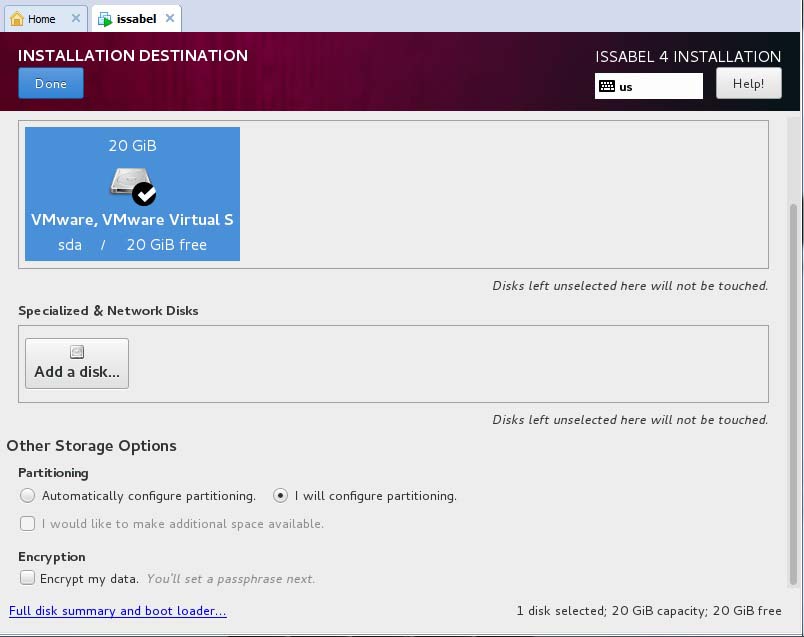
6. در این بخش گزینه استاندارد پارتیشن را می زنیم و بعد با انتخاب گزینه “+” به ترتیب پارتیشن هایی را با نام “/” و فضای 3 تا 5 گیگ و “boot/” با فضای کمتر از 1 گیگ و “swap” را با فضای 2 تا 8 گیگ و “var/” را با الباقی فضای هارد می سازیم اکثر فضای قابل استفاده که به مرور زمان مورد استفاده قرار خواهد گرفت مربوط به var می باشد. توجه داشته باشید پس از ایجاد پارتیشن ها فایل سیستم همگی را ext4 قرار دهید غیر از swap که خود swap می باشد. بعد از ساخت پارتیشن ها و انجام تنظیمات تصویری مشابه این تصویر مشاهده می کنیم و بعد کلید Done را می زنیم.
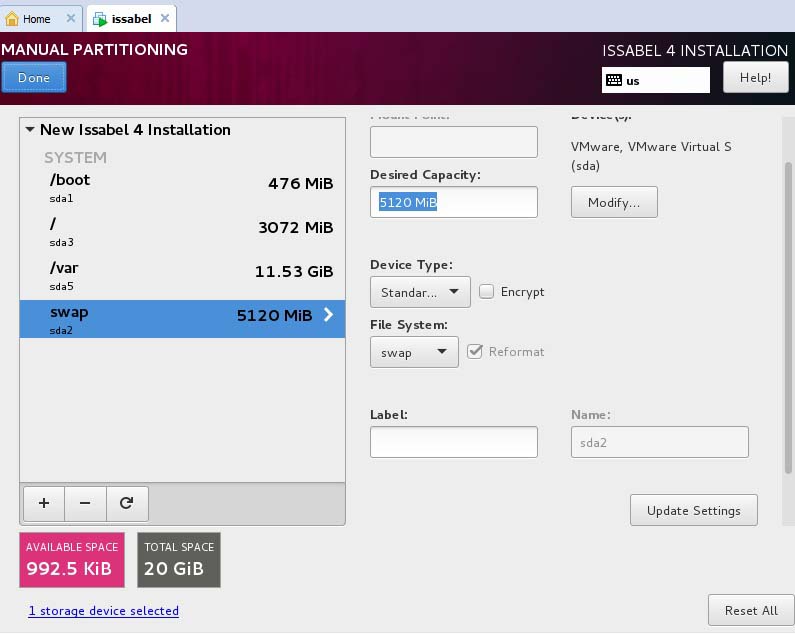
7. اکنون گزینه Begin Installation را برای شروع نصب انتخاب می کنیم.
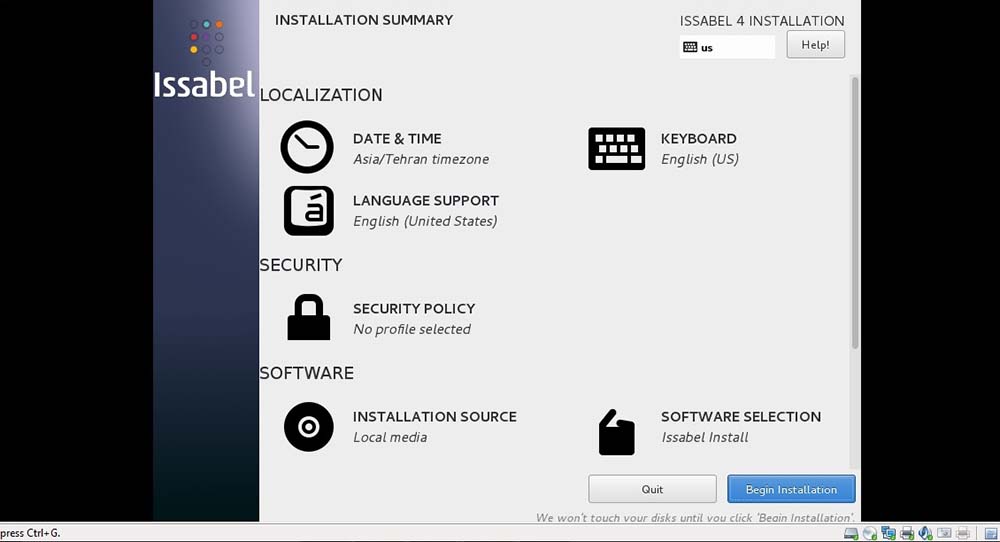
8. در زمان نصب تصویر سمت راست را مشاهده می کنید. در این بخش میتوانید با انتخاب گزینه ROOT Password وارد بخش تنظیمات پسورد کاربر اصلی لینوکس شوید و در تصویر سمت راست پسورد مورد نظر را وارد کنید که سعی کنید کامپلکس باشد.
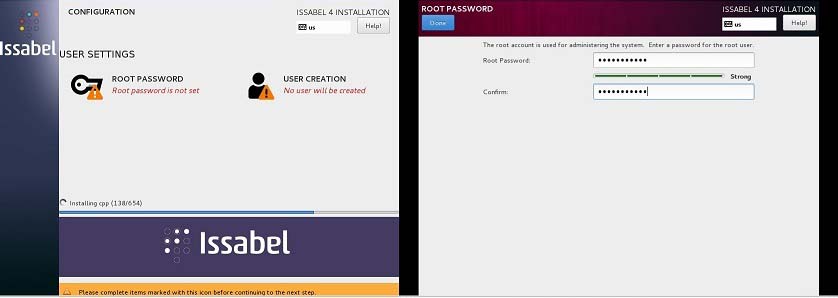
9. بعد از انجام مراحل نصب که تا چند دقیقه طول خواهد کشید سیستم از شما میخواهد پسورد مورد نظر برای دیتابیس را وارد نمایید و مجدد آن را تکرار کنید. در این قسمت پسورد مورد نظر برای دیتابیس سرور ارتباطی ایزابل که MariaDB می باشد را وارد نمایید.
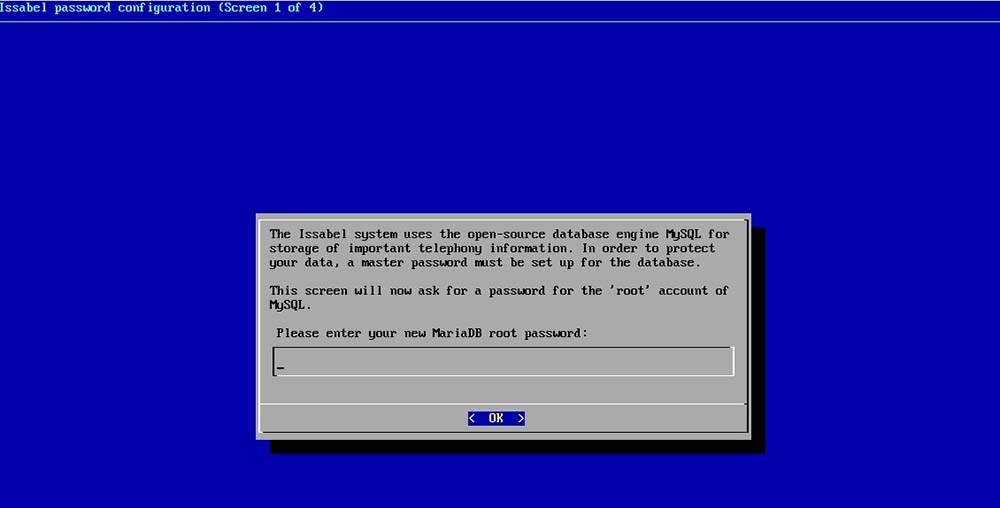
10. در این بخش پسورد مورد نظر برای ورودی از طریق وب را وارد می کنیم کلید اینتر را برای تایید می زنیم و در مرحله بعد پسورد را مجدد تکرار کرده و تایید می کنیم. این پسورد با نام کاربری admin در زمان ورود به محیط گرافیکی نرم افزار ایزابل از طریق مرورگر استفاده می شود.
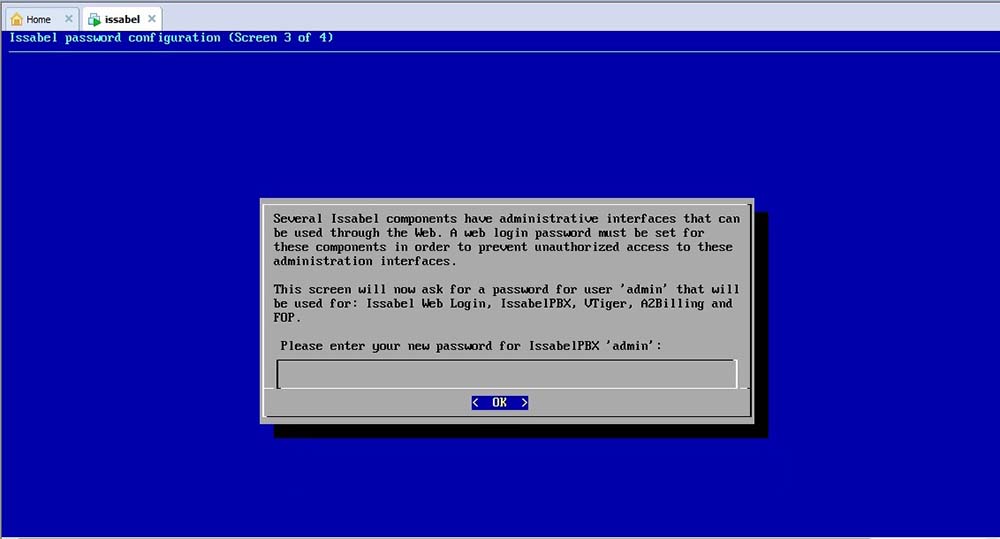
11. خوب تبریک میگم مراحل نصب به پایان رسید حال باید در محیط لینوکس با وارد کردن یوزر root و پسورد لاگین کنیم. برای تنظیمات شبکه هم از دستور ifconifg می توان استفاده کرد هم از دستور nmtui ولی چون تنظیمات انجام شده با دستور nmtui روی سیستم ذخیره شده و بعد از راه اندازی مجدد با این تنظیمات کارت شبکه سرور ایزابل در دسترسی می باشد از این دستور استفاده می کنیم. حالا با وارد کردن دستور nmtui وارد تنظیمات شبکه می شویم.
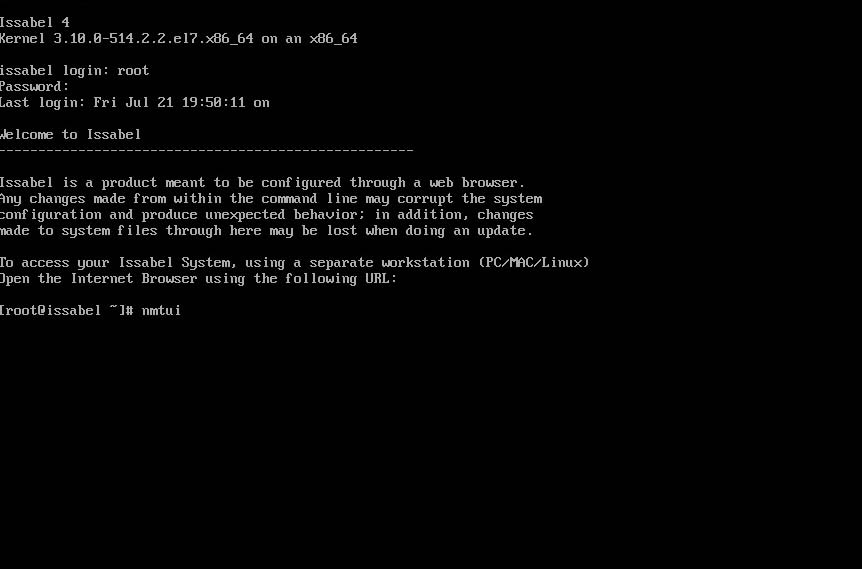
12. حالا با انتخاب گزینه Activate a connection وارد بخش مربوط به فعال کردن کارت های شبکه که توسط سیستم عامل شناسایی شده اند، می شویم.
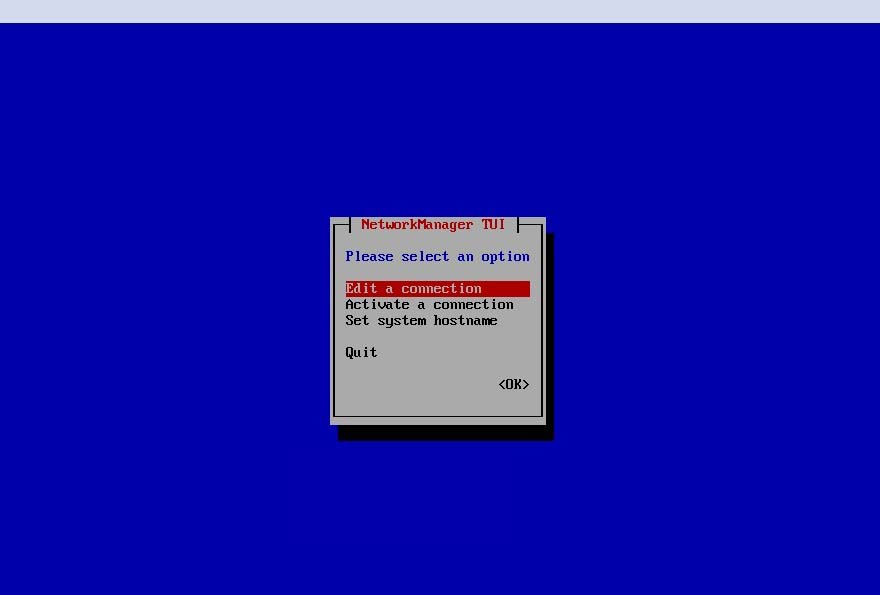
13. در این قسمت کارت شبکه را انتخاب می کنیم و گزینه Activate را میزنیم و بعد Quite می کنیم تا کارت شبکه ایزابل در وضعیت فعال قرار بگیرد.
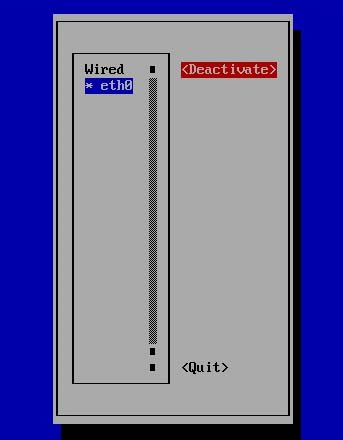
14. در این قسمت مجدد دستور nmtui را میزنیم و این بار گزینه Edit connection را انتخاب کرده تا وارد تنظیمات آدرس Ip شویم. در این قسمت امکان تنظیم کلیه کارت های شبکه شناسایی شده تتتوسط سیستم عامل را داریم. تنظیمات را به صورت دستی مطابق تصویر یا اتوماتیک برای دریافت از dhcp server می توانید انجام دهید.
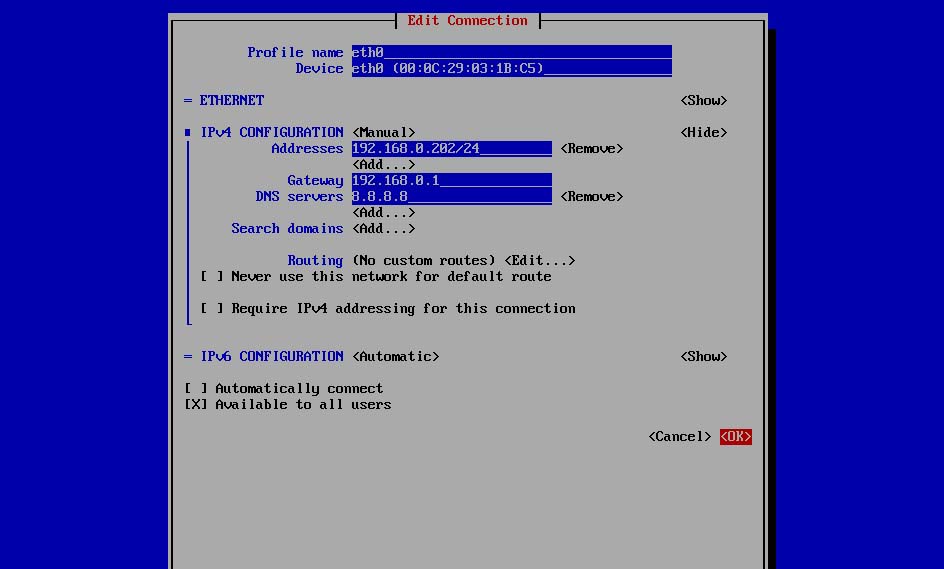
پس از انجام تنظیمات در خط فرمان لینوکس دستور service network restart را برای اعمال تنظیمات می زنیم. اگر دسترسی شبکه فعال نبود در تنظیمات شبکه VMware باید کارت شبکه را در حالت bridge قرار دهید. اکنون می توانید از سرور VOIP خود لذت ببرید.
تنظیم ترانک ایزابل، الستیکس، FreePBX:
در ایزابل از منوی سمت چپ PBX > PBX Configuration > Trunks > Add SIP Trunk را انتخاب می کنیم. تنظیمات ترانک باز می شود. یک نام به آن می دهیم.

در قسمت Outgoing Settings بخش Trunk Name یک نام به آن می دهیم و سپس PEER Details را مطابق زیر پر می کنیم.
host=192.168.10.10
type=friend
qualify=yes
nat=no
insecure=very
dtmfmode=rfc2833
context=from-trunk
disallow=all
allow=ulaw&alaw
در قسمت Incoming Settings بخش USER Context را نام می دهیم و سپس USER Details را مطابق زیر پر می کنیم.
host=192.168.10.10
type=friend
qualify=yes
nat=no
dtmfmode=rfc2833
context=from-trunk
canreinvite=no
disallow=all
allow=ulaw&alaw
تنظیم تماس های ورودی از ترانک بین سیسکو و ایزابل:
حالا باید به الستیکس بگوییم تماس های ورودی را به کجا منتقل کند. برای اینکار از منو PBX > PBX Configuration > Inbound Routes > Add Incoming Route را انتخاب می کنیم.

یک توضیح کوتاه در Description می نویسیم. DID Number مطابق شماره dial-peer ای است که در ترانک سیسکو تعریف کرده ایم. سپس در آخر صفحه تماس های ورودی به کجا بروند را انتخاب می کنیم.
نکته: شما می توانید خطوط را تفکیک کنید. برای هر خط یک dial-peer مجزا در سیسکو تعریف کرده و برای هر کدام یک inbound Route جدا با DID های مختلف بنویسید. با این روش هر خط را روی یک داخلی یا IVR می توانید بفرستید.
تنظیم تماس های خروجی
تماس های خروجی را به سمت سیسکو می فرستیم. برای اینکار از منو PBX > PBX Configuration > Outboaund Routes > Add Route را انتخاب می کنیم. یک روت آماده هم در زمان نصب ساخته می شود که می توانید آن را ادیت کنید.
Route Name: یک نام می دهیم
Dial Patterns that will use this Route: روش خروج شماره را تعیین می کنیم. در اینجا می گویم با پیش شماره 9 از ایزابل خارج شوند.
Trunk Sequence for Matched Routes: در این قسمت ترانکی را که قبلا ساخته ایم وارد می کنیم.

تنظیم گوشی سیسکو 7965,7945,7911
برای تنظیم و راه اندازی تلفن های سیسکو مبتنی بر ایزابل , ابتدا نیاز به فایل های کانفیگ و سیستم عامل تلفن ها داریم. سپس به کمک نرم افزارهای TFTP یا TFTPD64 BY PH.JOUNIN یک سرور DHCP میسازیم.
نصب TFTP و تنظیمات آن
بر روی سیستمی که برای سرور TFTP در نظر گرفته ایم نرم افزار را دانلود و نصب می نماییم
نکته: قبل از راه اندازی TFTP و DHCP سرور به یاد داشته باشید ممکن است فایروال سیستم یا آنتی ویروس جلوی درخواست TFTP را بگیرد. پس آن را Disable نمایید.
پس از نصب صفحه زیر باز می گردد
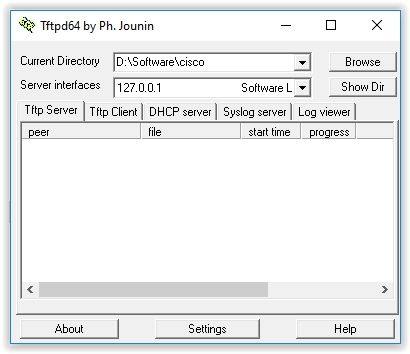
بر روی Setting کلیک کرده و وارد صفحه تنظیمات می شویم.
در صفحه تنظیمات تب گلوبال را به شکل زیر بدون تغییر باقی می گذاریم

وارد تب TFTP می شویم.
با کلیک بر روی Browse فولدری که به همین منظور ساخته ایم را انتخاب می کنیم.
ممکن است بر روی سیستم بیش از یک آی پی و کارت شبکه وجود داشته باشد. در قسمت Bind TFTP to this address آی پی مورد نظر خود را انتخاب می کنیم. در اینجا آی پی ما 172.16.10.9 می باشد.

تنظیمات را OK کرده و وارد تب DHCP می شویم.
IP pool start address: An IP address in same range of our IP
Size of pool: amount of IP you want to assign
Def router: TFTP Server IP
Mask: mask of your IP
DNS: TFTP Server IP
Wins: 0.0.0.0
Additional Option: 25 – TFTP Server IPدر DHCP سرور ها قسمت Additional IP برای ارایه اطلاعات اضافه است. این قسمت هنگام آی پی دادن اطلاعات دیگری به جز IP نیز به کلاینت می دهد. ارایه این سرویس در سیستم های مختلف ممکن است متفاوت باشد. استاندارد این عدد برای معرفی TFTP عدد 150می باشد. یعنی در صورتی که از DHCP سرور ویندوزی استفاده می نمایید عدد را ۱۵۰ قرار دهید را به همراه آی پی وارد نمایید. ممکن است آی پی آدرس به شکل hexadecimal مورد نیاز باشد.
در صورت عدم کارکرد در tftp32 می توانید از عدد ۲۵ و وارد کردن آی پی به شکل معمولی مطابق تصویر استفاده نمایید.

اکنون TFTP سرور ما آماده می باشد.
تغییر فریمور گوشی آی پی فون سیسکو
سیم پاور گوشی را درآورده و دکمه # را نگه میداریم. همچنان که کلید # را نگهداشته ایم برق گوشی را وصل می کنیم و صبر می کنیم تا کلید های گوشی شروع به چشمک زدن نماید. اکنون کد سافت ریست که به شکل زیر است را وارد نمایید.
123456789*0#در برخی مدل ها یا برخی مواقع لازم است کد هارد ریست را به شکل زیر وارد نمایید.
349167850*#پیغامی بر روی گوشی ظاهر می شود که تغییرات قبلی را ذخیره کنم که با زدن کلید ۲ no را انتخاب می کنیم. اکنون گوشی به دنبال DHCP و TFTP سرور می گردد. در این زمان در نرم افزار TFTP قسمت Log Viewer باید درخواست گوشی و انتقال فایل ها نمایش داده شود.
نکات مهمی که باید در موقع نصب تلفن های سیسکو در نظر بگیرید :
نکته اول:
ساخت داخلی بر روی ایزابل و یا الستیکس
– اگر بر روی الستیکس در حال ساخت داخلی هستید پس از ساخت آن را ویرایش کرده و گزینه NAT را روی never قرار دهید.
- گزینه Transport را روی مقدار All -UDP Primary قرار دهید.
همانند شکل زیر:

مرحله سوم: گوشی های 7945 با SIP نسخه 9 به بالا از TCP استفاده می کنند، برای این منظور باید انتقال بسته های صوتی از طریق TCP را بر روی ایزابل یا الستیکس فعال کنید.
در ابتدا می بایست دسترسی به منوی Unembeded را از طریق منوی Security باز کنید.

سپس در Unembeded به منوی Advanced SIP Settings رفته و گزینه tcpenable=yes و tcpbindaddr=0.0.0.0 را اضافه می کنیم.

نکته دوم :
تغییر نام و یا محتویات فایل های ضروری برای تنظیم گوشی ها:
– در ابتدا فایل SEP189C5D210F86.cnf را تغییر نام داده و سپس به جای 189C5D210F86 در نام فایل MAC گوشی 7945 مورد نظر را وارد نمایید. برای تمامی گوشی های 7945 خود می بایست یک فایل به شکل بالا ایجاد نمایید. نکته کلمه SEP اول فایل فراموش نشود.
– فایل SEP189C5D210F86.cnf را باز نموده و به جای 192.168.2.100 در فایل آدرس ایزابل یا الستیکس خود را قرار دهید، همچنین در تگ button شماره 1 و 2 داخلی ساخته شده خود را قرار دهید، شماره و رمز آن آن را جایگزین نمایید.
– فایل XMLDefault.cnf را باز کرده و در تگ processNodeName آی پی آدرس ایزابل را قرار دهید.
– فایل SIPDefault.cnf را باز کرده و به جای آی پی 192.168.2.100 آی پی آدرس ایزابل خود را وارد کنید.
نکته سوم :
بر روی DHCP سرور خود دو Option شماره 150 و 66 را برابر با آی پی سرور ایزابل خود قرار دهید تا گوشی ها به محض آی پی گرفتن این آی پی را نیز به عنوان TFTP سرور دریافت کنند.